1. 그리드 생성
1) 6000mm 간격으로 그리드를 생성합니다.
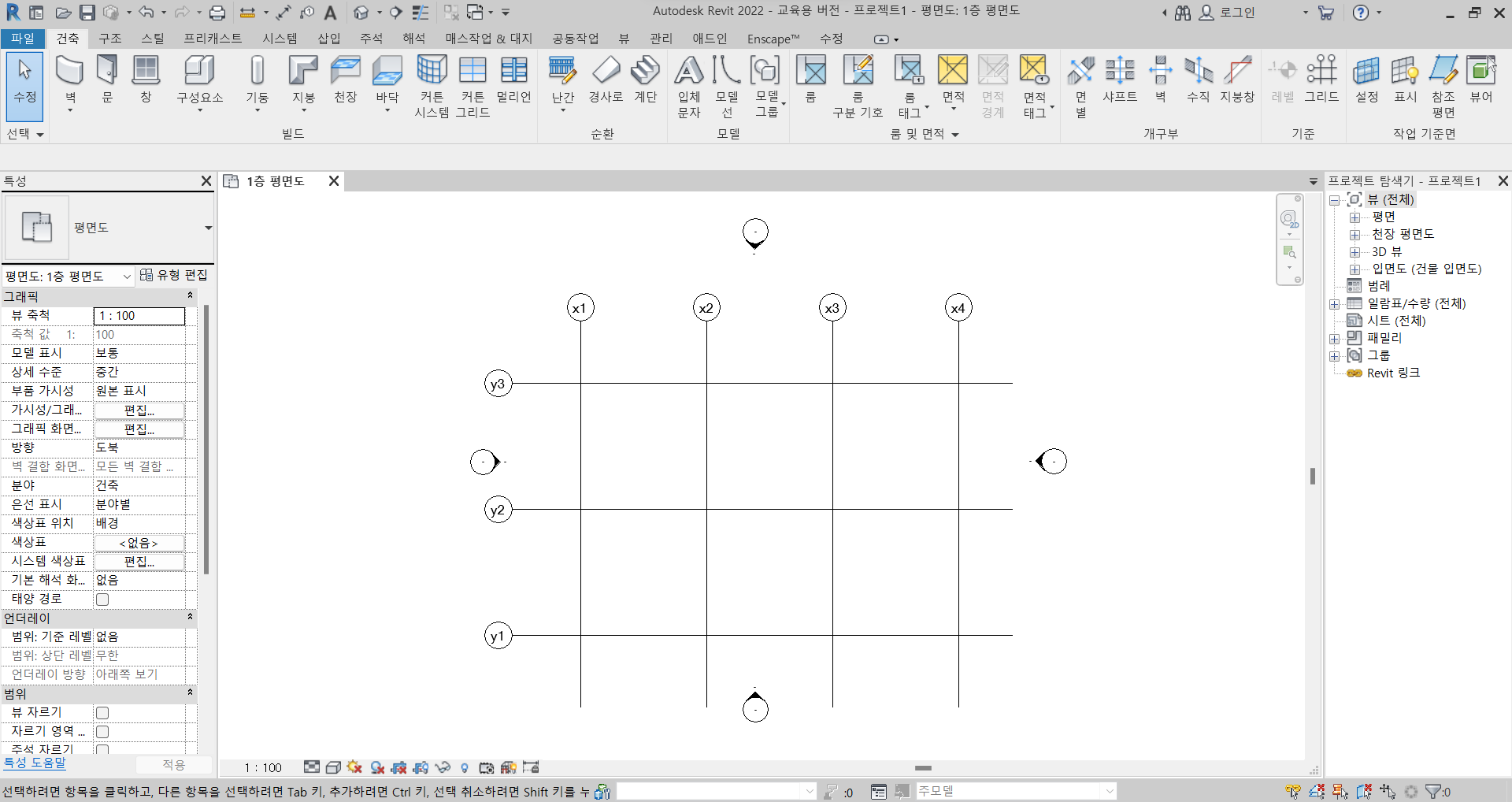
2) 유형 편집 진행
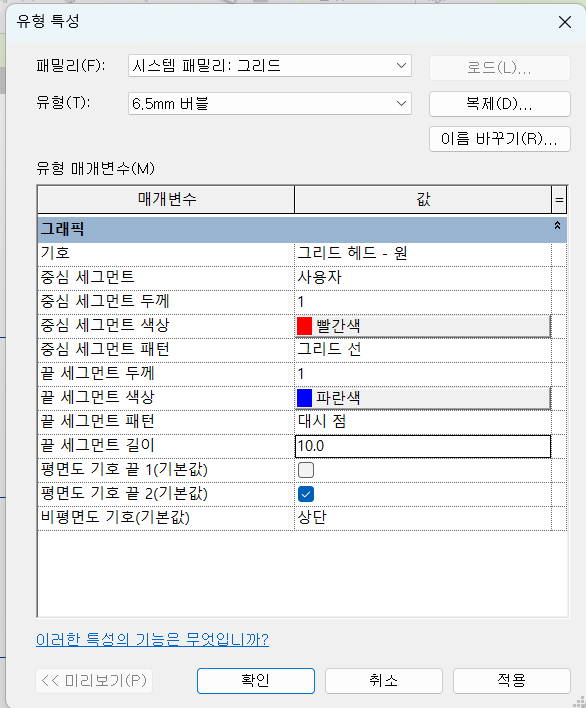
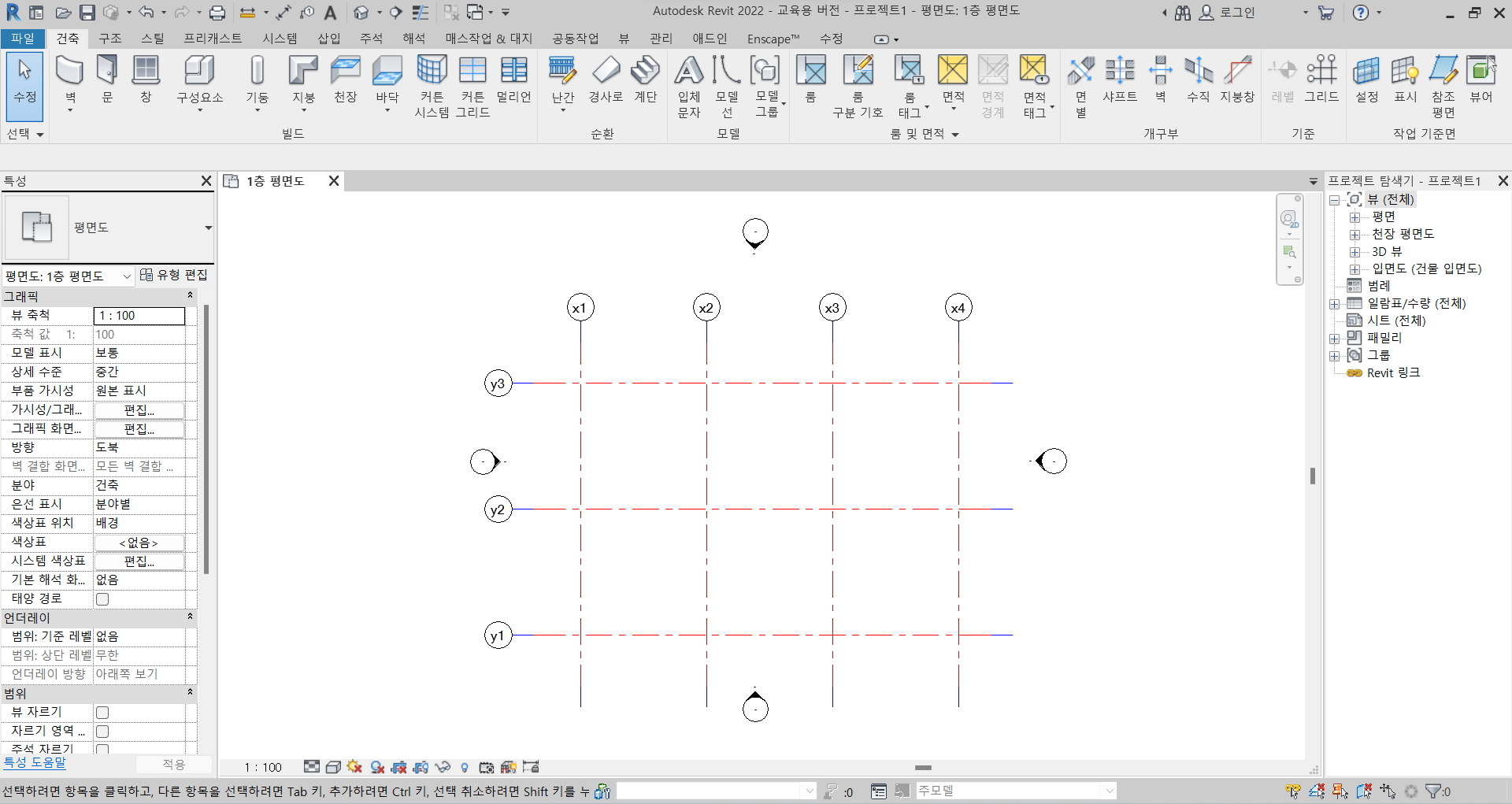
2. 기초 생성
1) 남측면도 1F 기준 -900mm FD를 생성해줍니다.

2) MA로 FD를 동일한 유형으로 만들어줍니다.
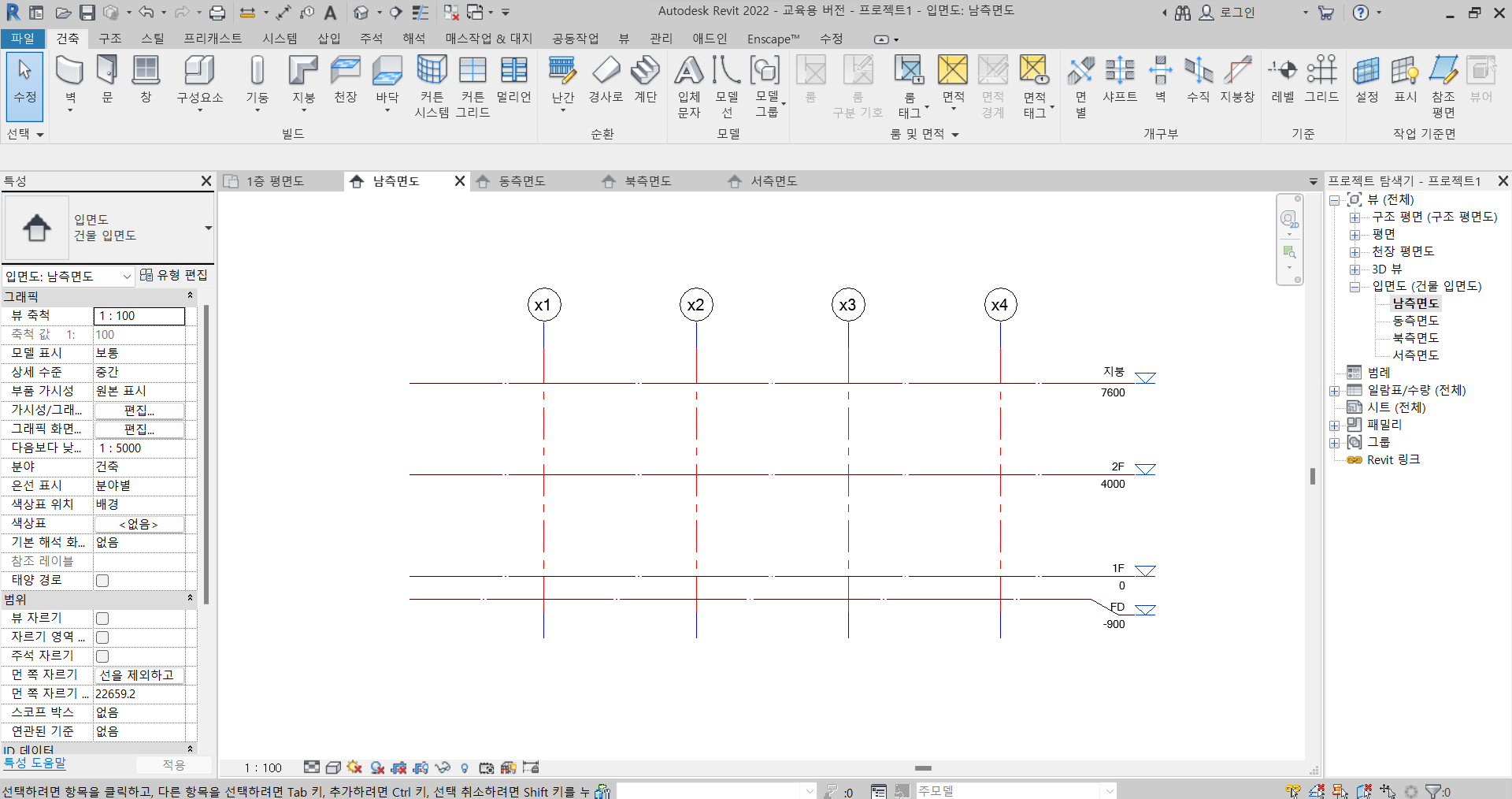
3) 평면 이름을 1F, 2F로 변경해줍니다.
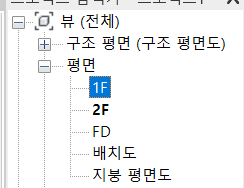
4) 독립기초
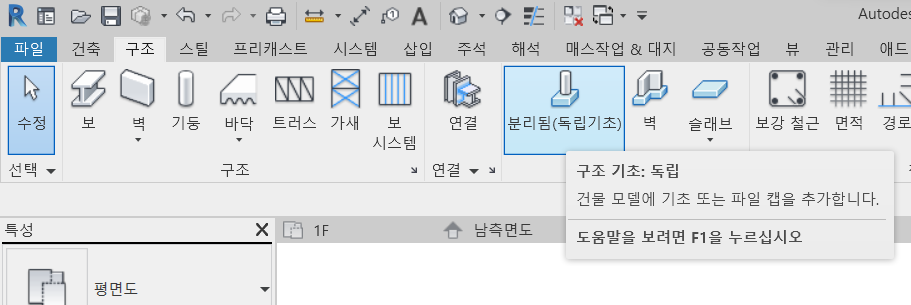
구조 탭의 독립기초를 선택해줍니다.
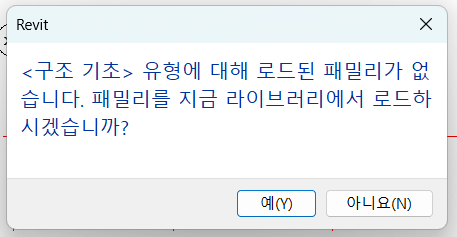
이와 같이 로드된 패밀리가 없을 경우 직접 로드해야 합니다.
만약 라이브러리에 이와 같은 파일이 없다면 직접 다운로드를 받아야 합니다.
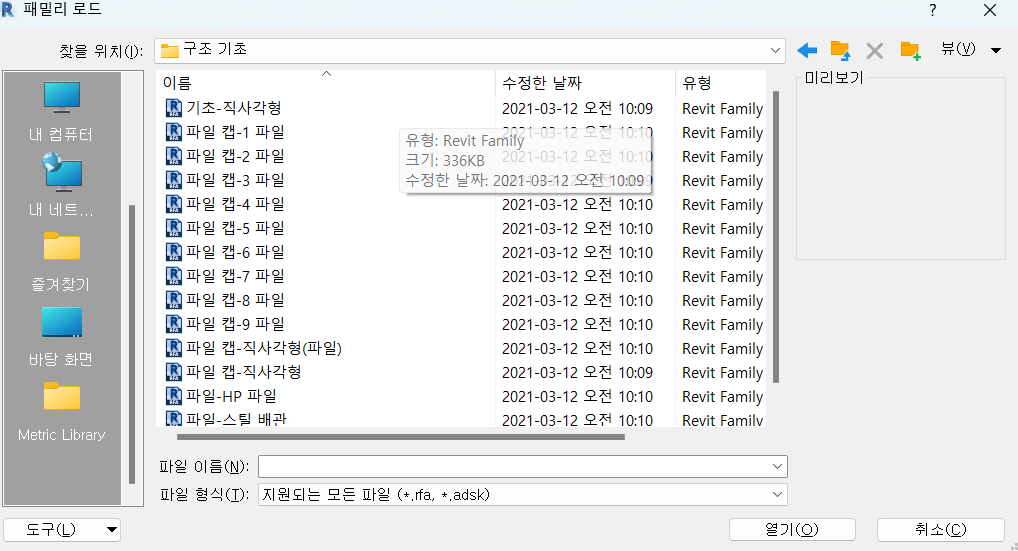
+ 라이브러리 다운받는 방법
라이브러리 파일이 없다면 이와 같이 검색한 후 오토데스크에서 제공하는 컨텐츠를 다운 받아줍니다.
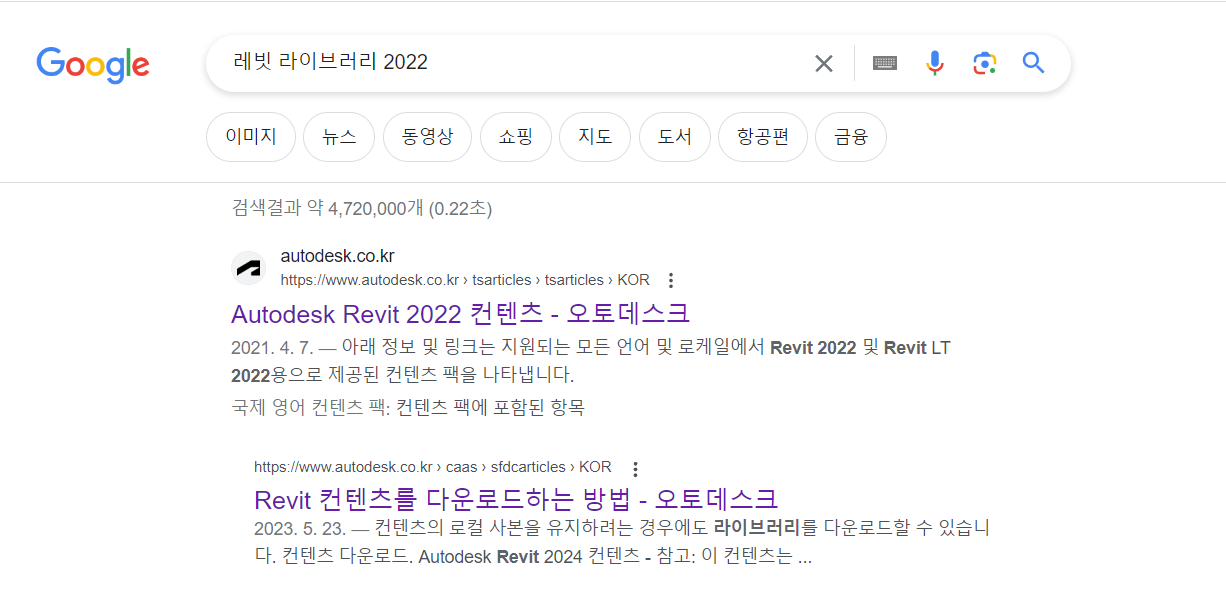
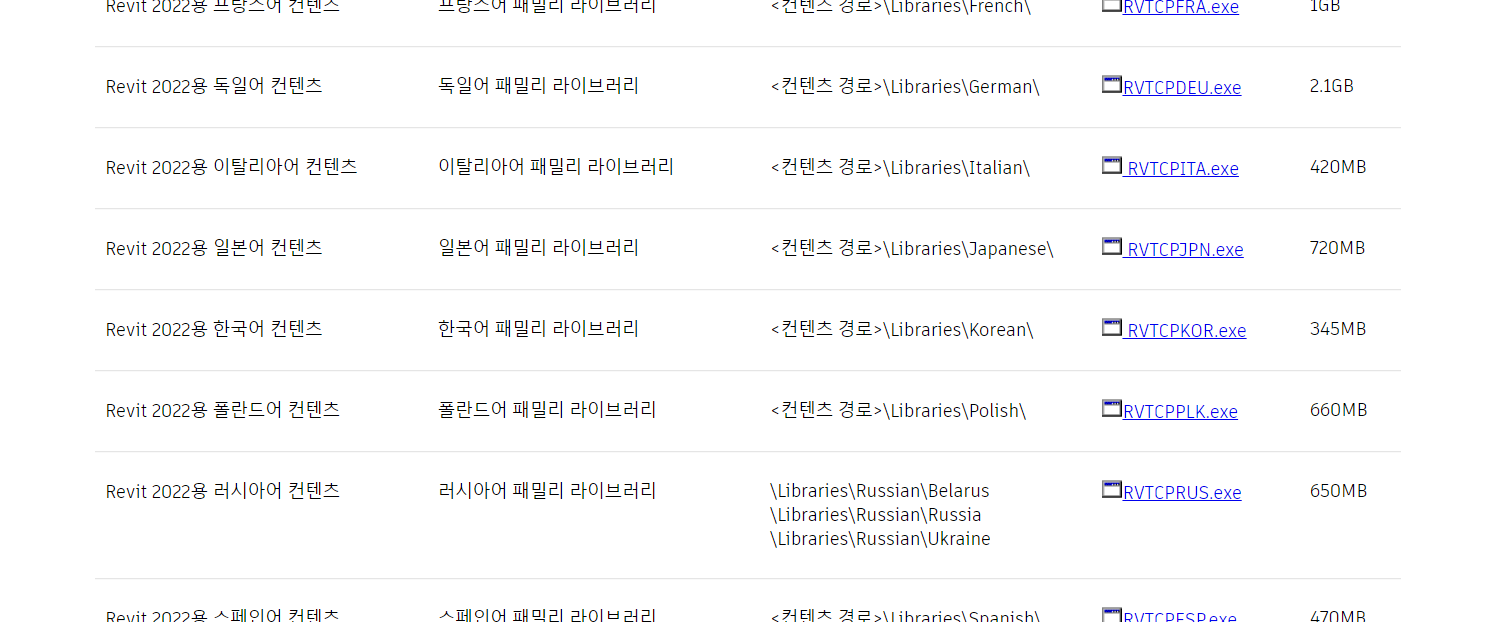
필자는 한국어 컨텐츠를 다운받았습니다.
다운을 받았다면 사진과 같이 기초 - 직사각형 파일을 로드해줍니다.
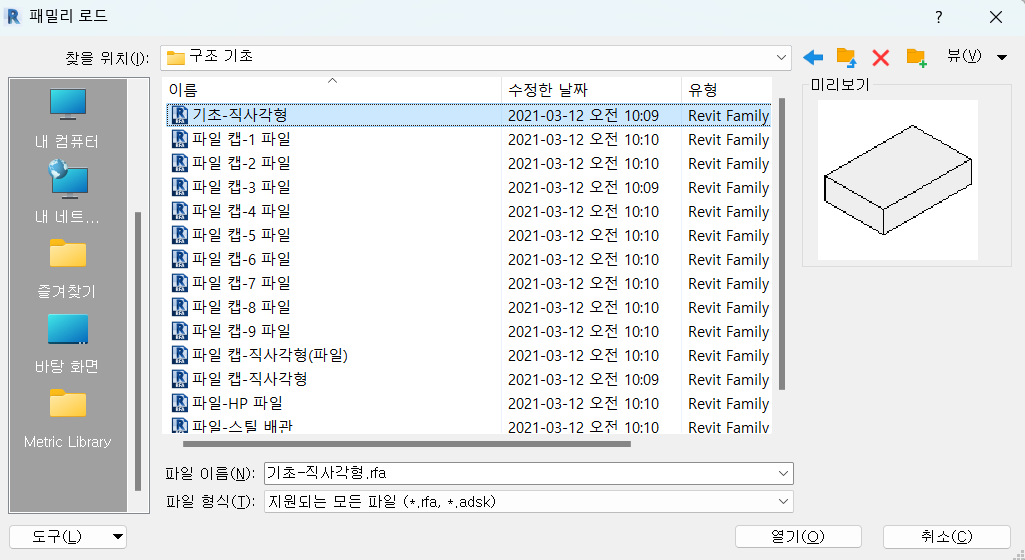
+ 한 번에 기초를 넣는 방법

그리드에서를 클릭한 후 그리드를 전체 드래그 해주면 됩니다.
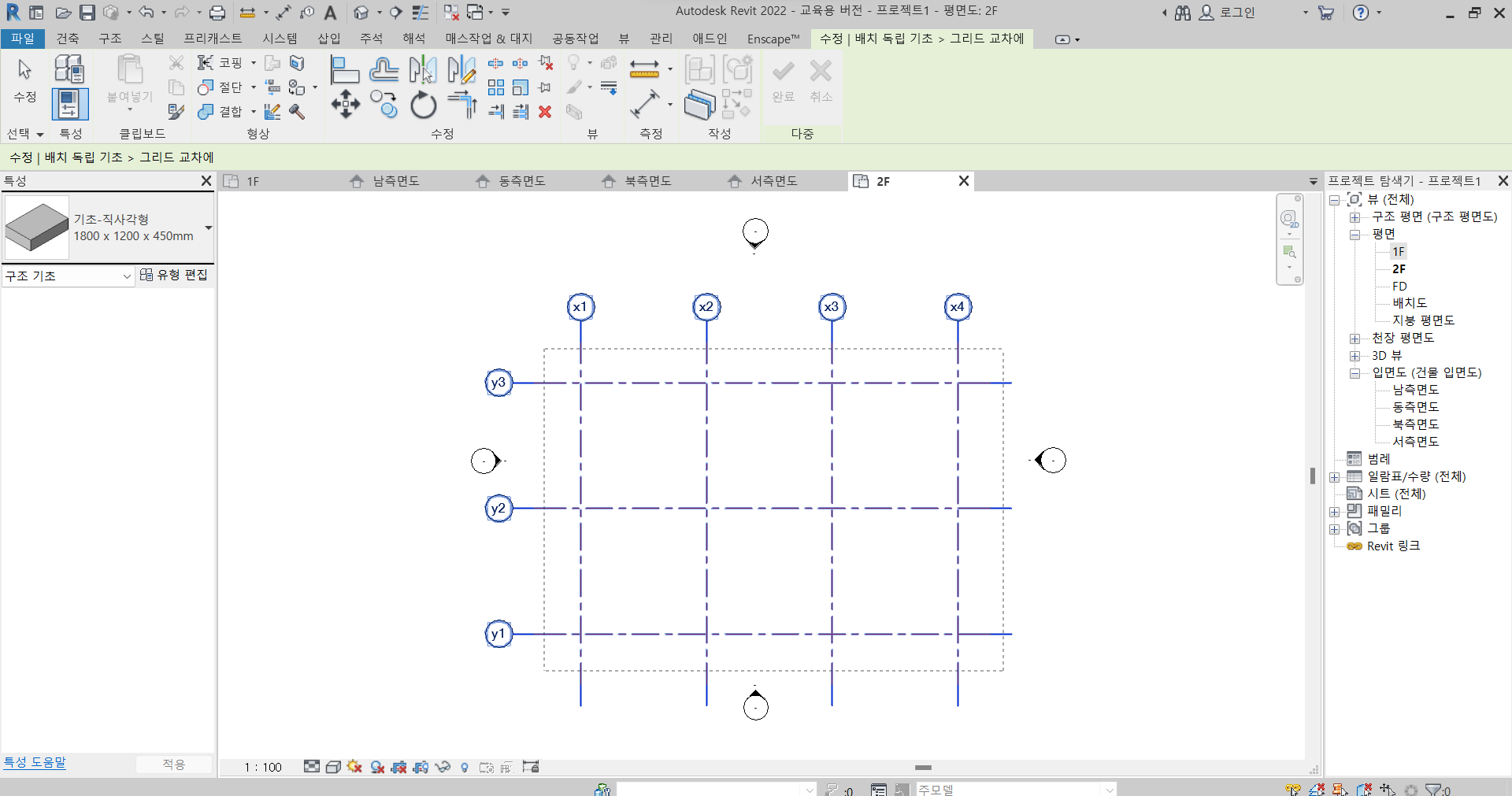
+ 기초가 보이지 않는다면?
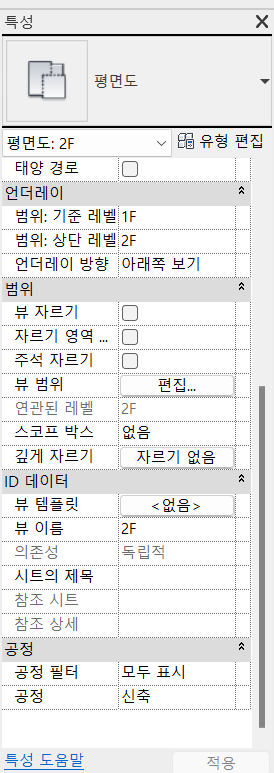
좌측 뷰 범위에서 편집을 선택해줍니다.
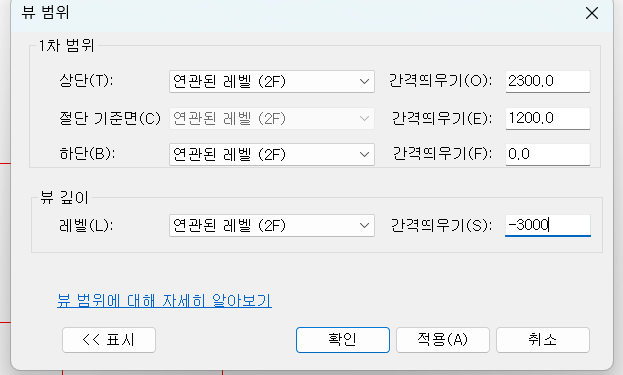
뷰 깊이 간격 띄우기를 -3000으로 설정하고 적용해줍니다.
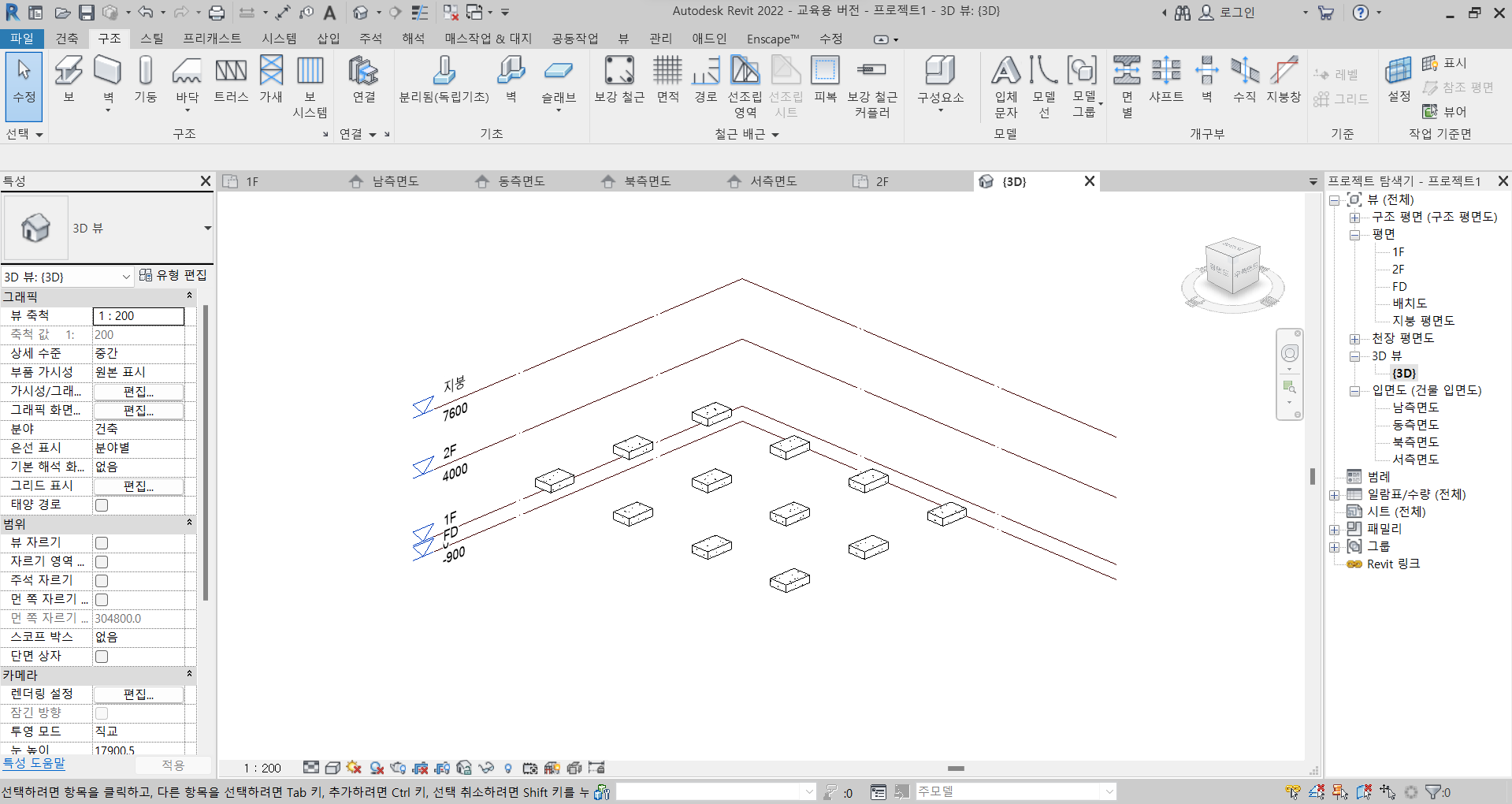
그럼 이와 같이 3D 뷰로 보았을 경우 독립기초가 보이게 됩니다.
5) 벽 기초
벽 기초는 벽이 우선적으로 있어야합니다.

구조 탭에 벽을 클릭하여 벽을 만들어 주겠습니다.
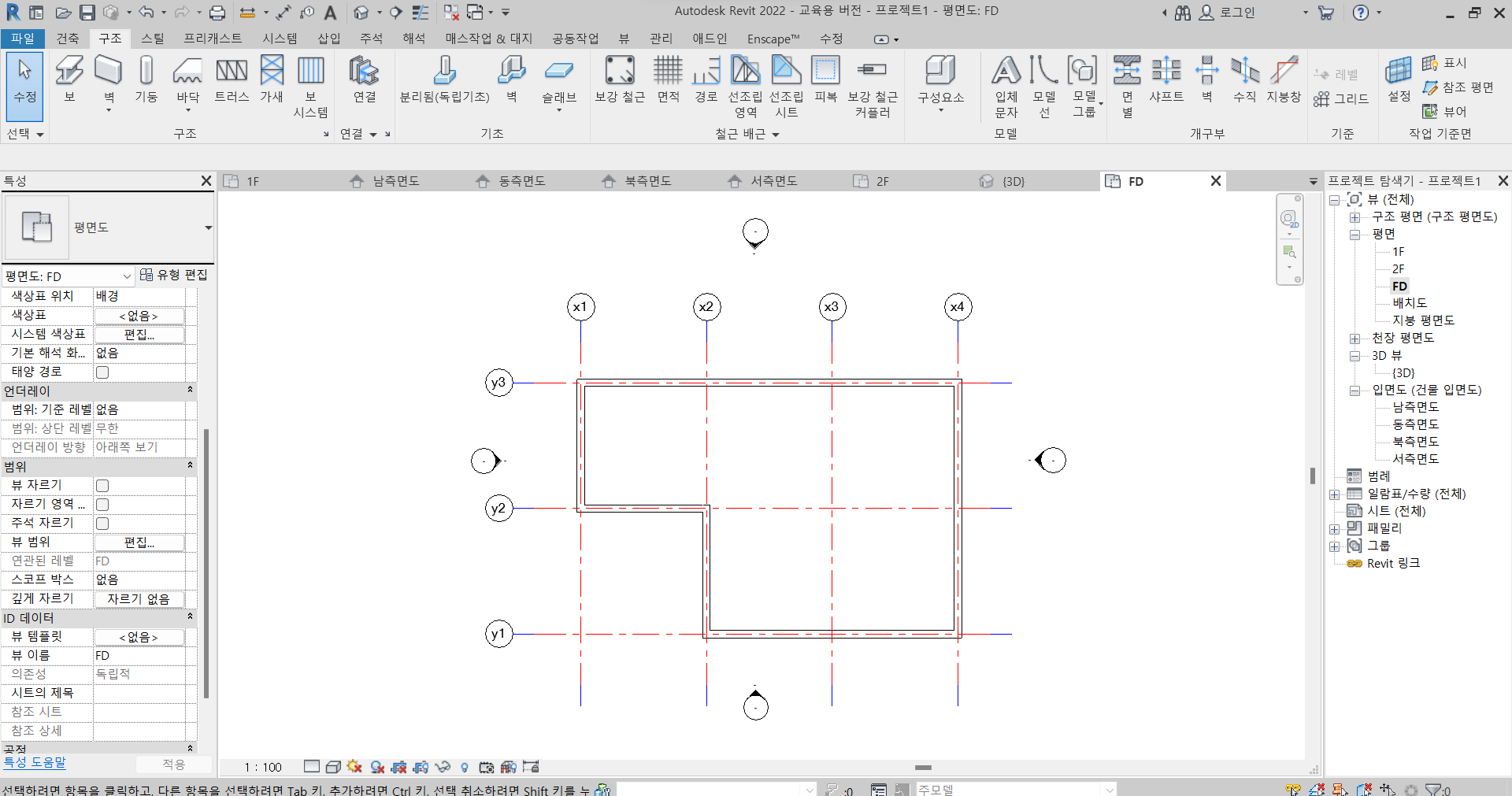
만약 벽이 보이지 않는다면, 좌측 뷰 범위에서 위와 같이 편집을 해주면 됩니다. 필자는 -3000을 적용하였습니다.
완료 되었다면 3D 뷰로 이동해줍니다.
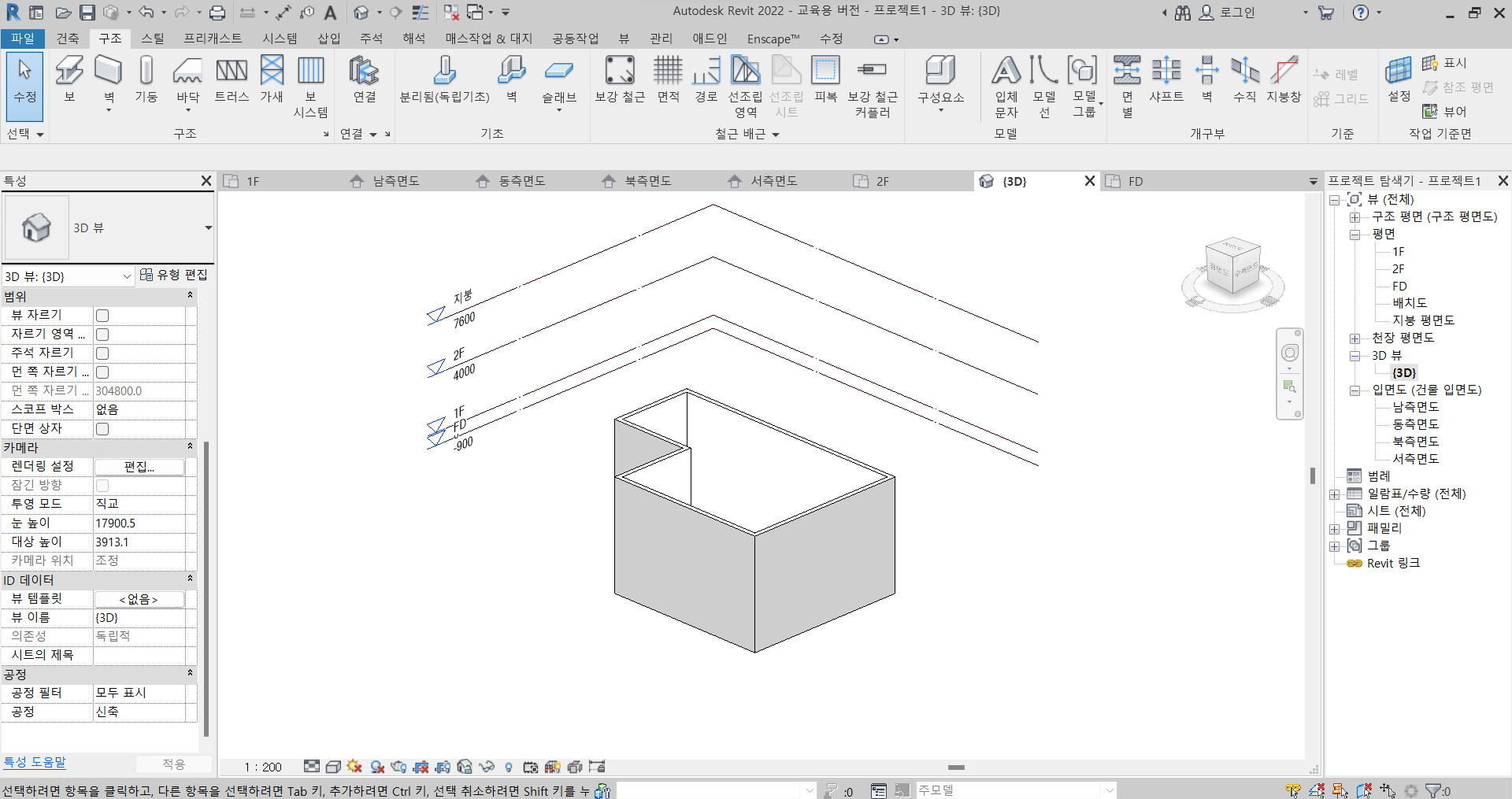
벽 위에 마우스를 올려준 후 Tab키를 누르면 일괄 선택이 가능합니다.
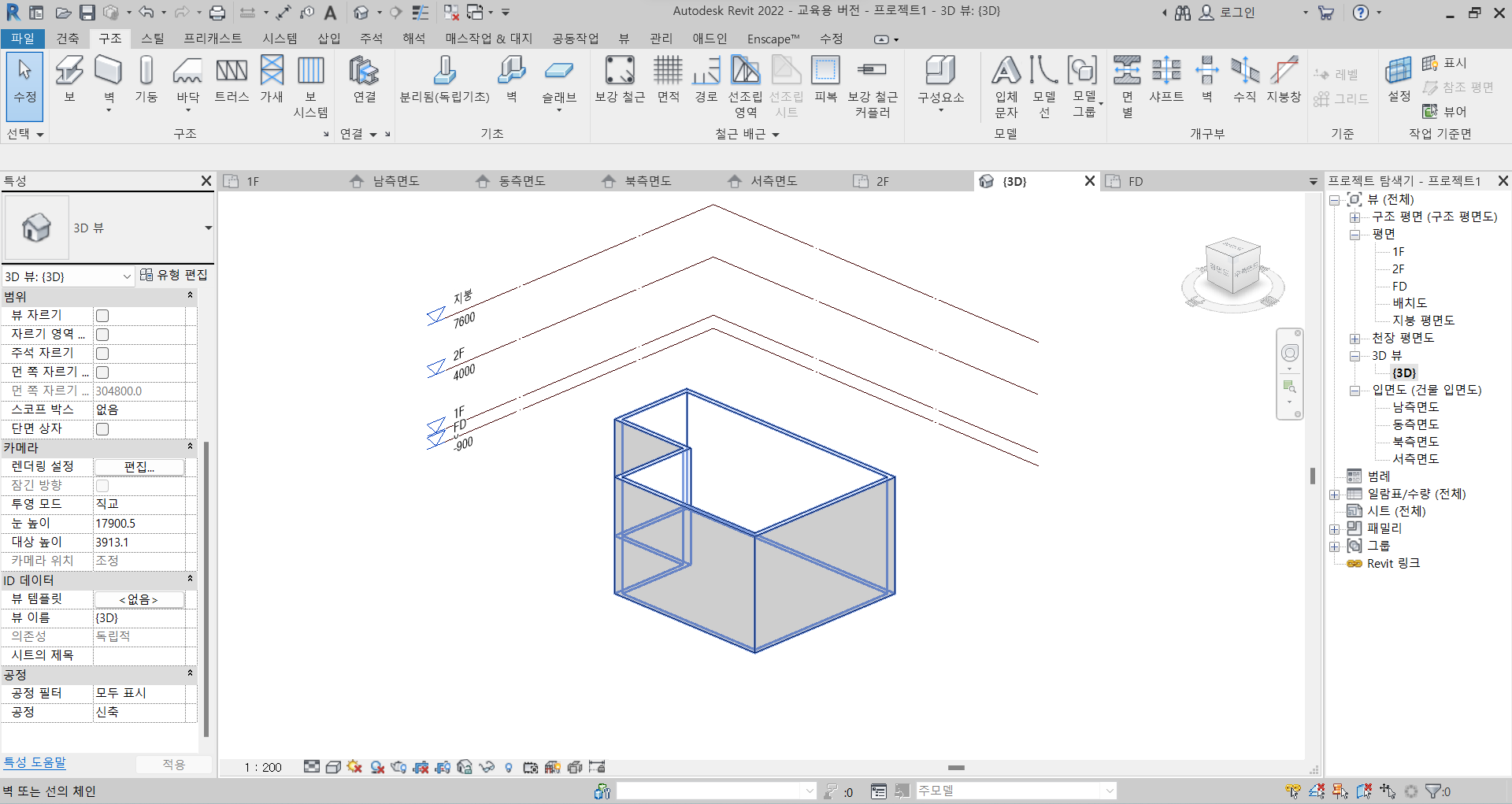
이후 벽 기초를 생성해줍니다.
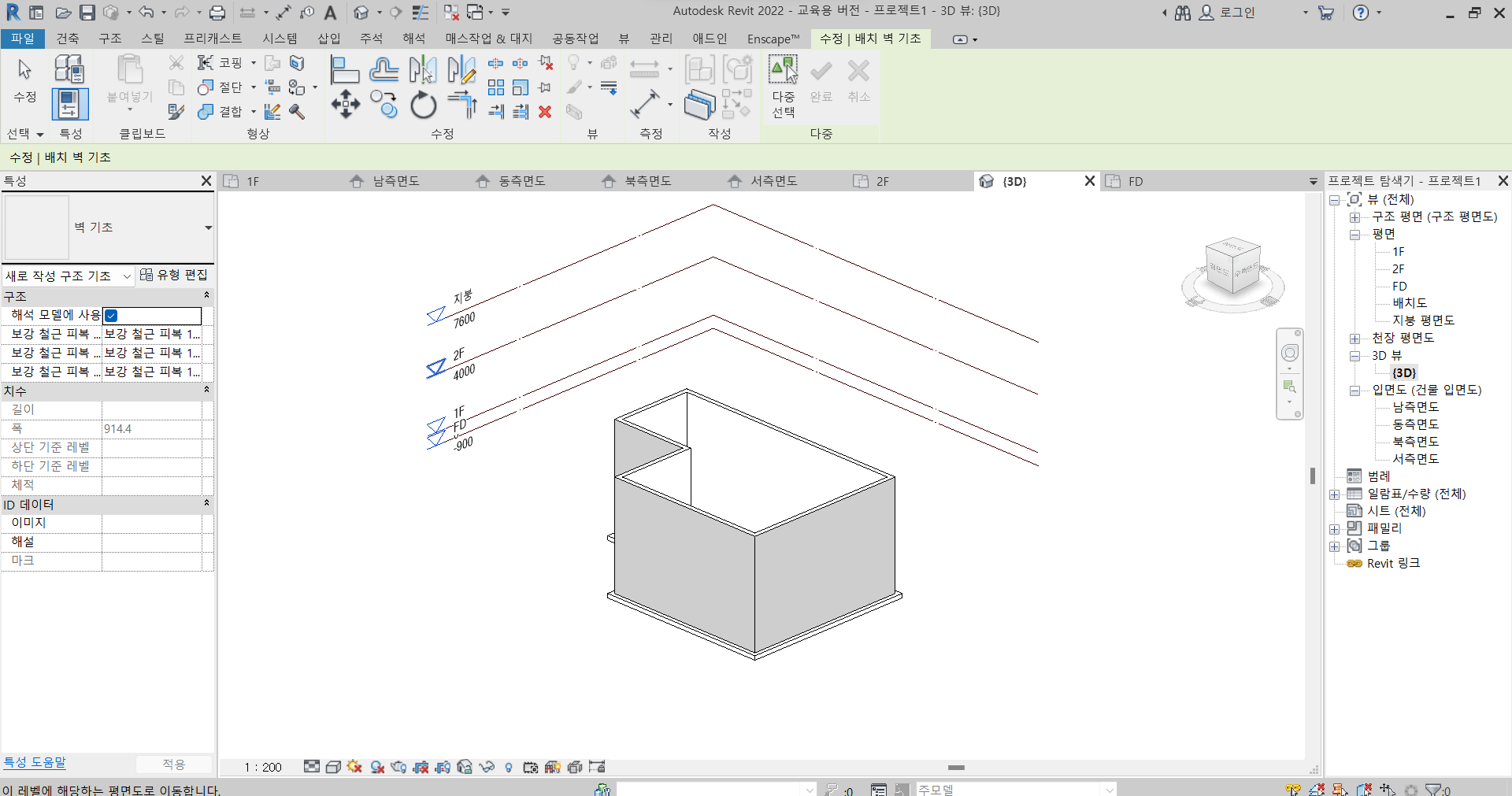
벽 기초를 만들어준 모습입니다.
6) 슬래브
구조 기초 슬래브를 이용하여 그려줍니다.
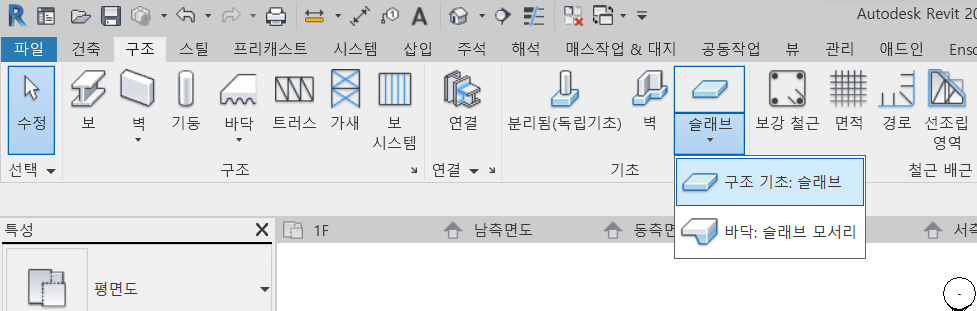
그리기 방법 중 직사각형을 이용하여 그려주겠습니다.
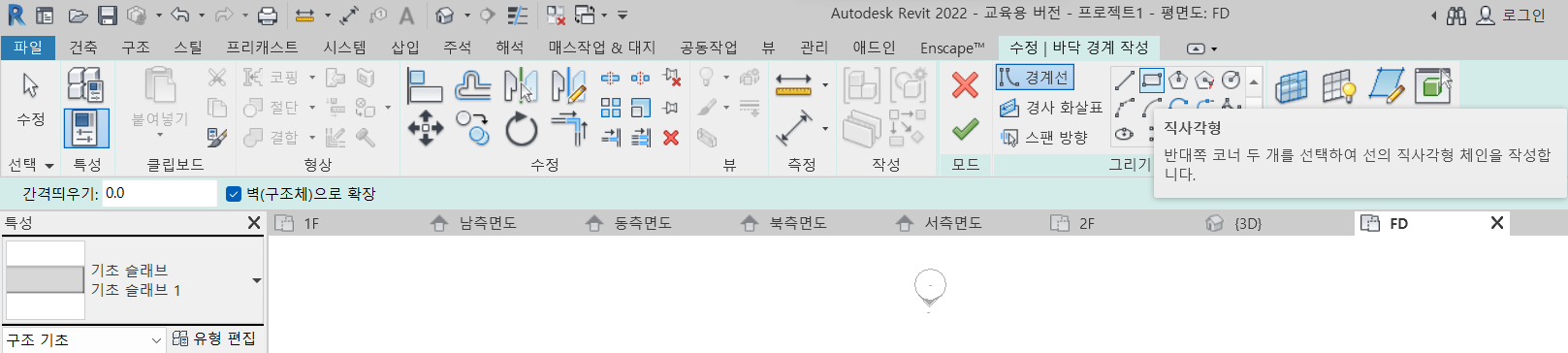
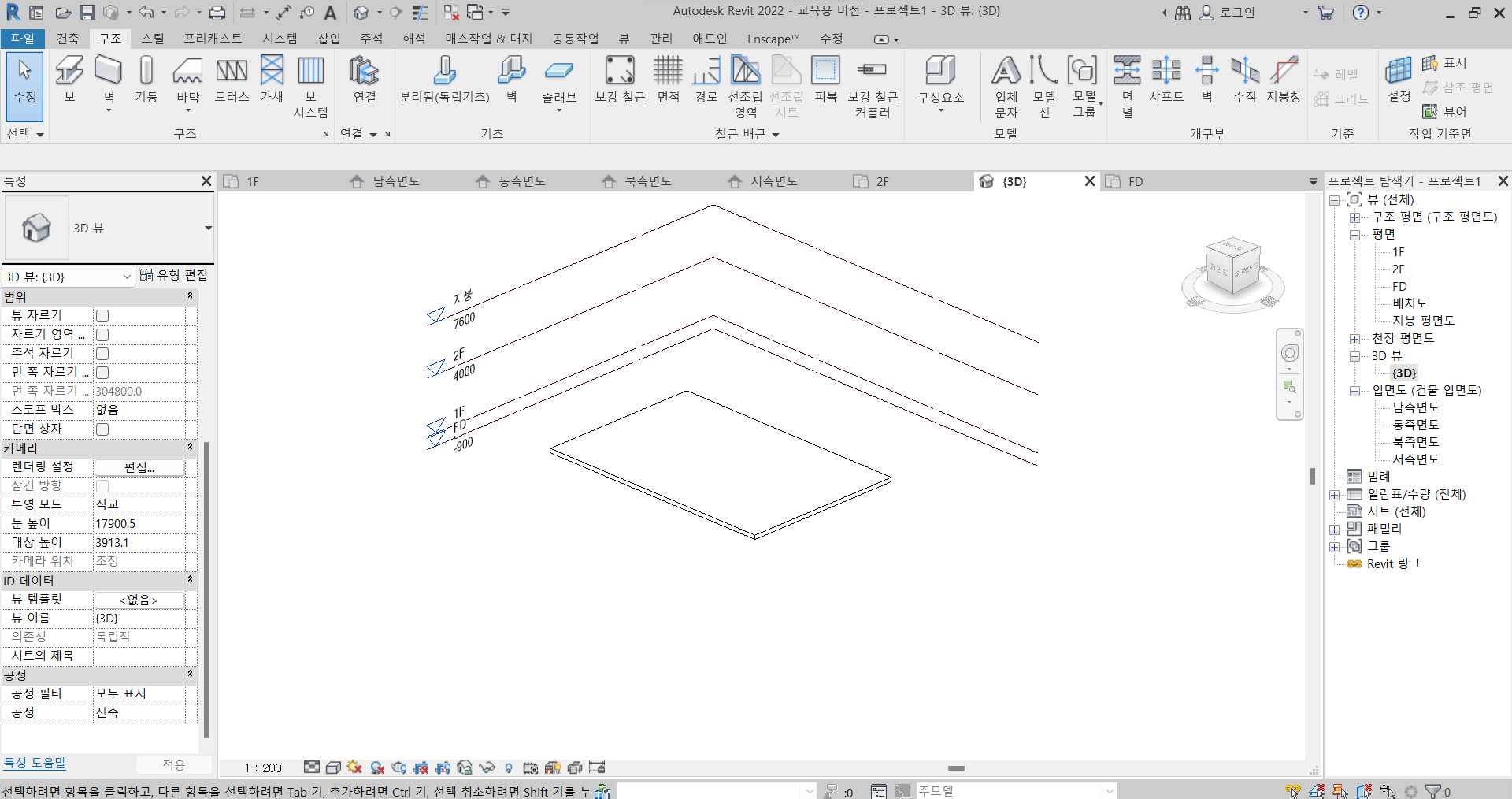
슬래브가 완성된 3D 모습입니다.
7) 모깎기
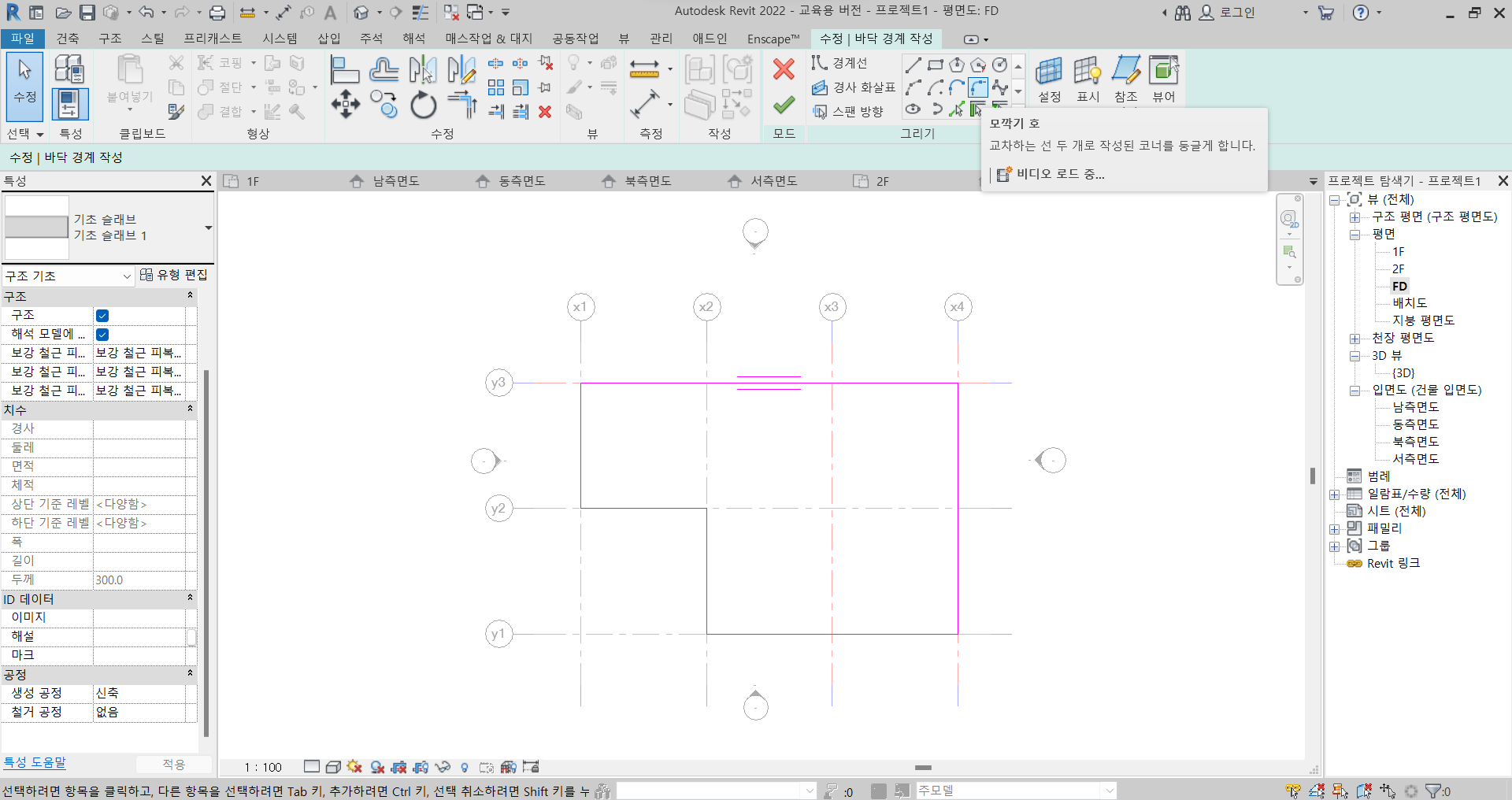
슬래브를 만들어준 후 모깎기 호를 클릭해줍니다.

이후 좌측 상단 반지름을 체크해준 후 1000을 입력합니다.
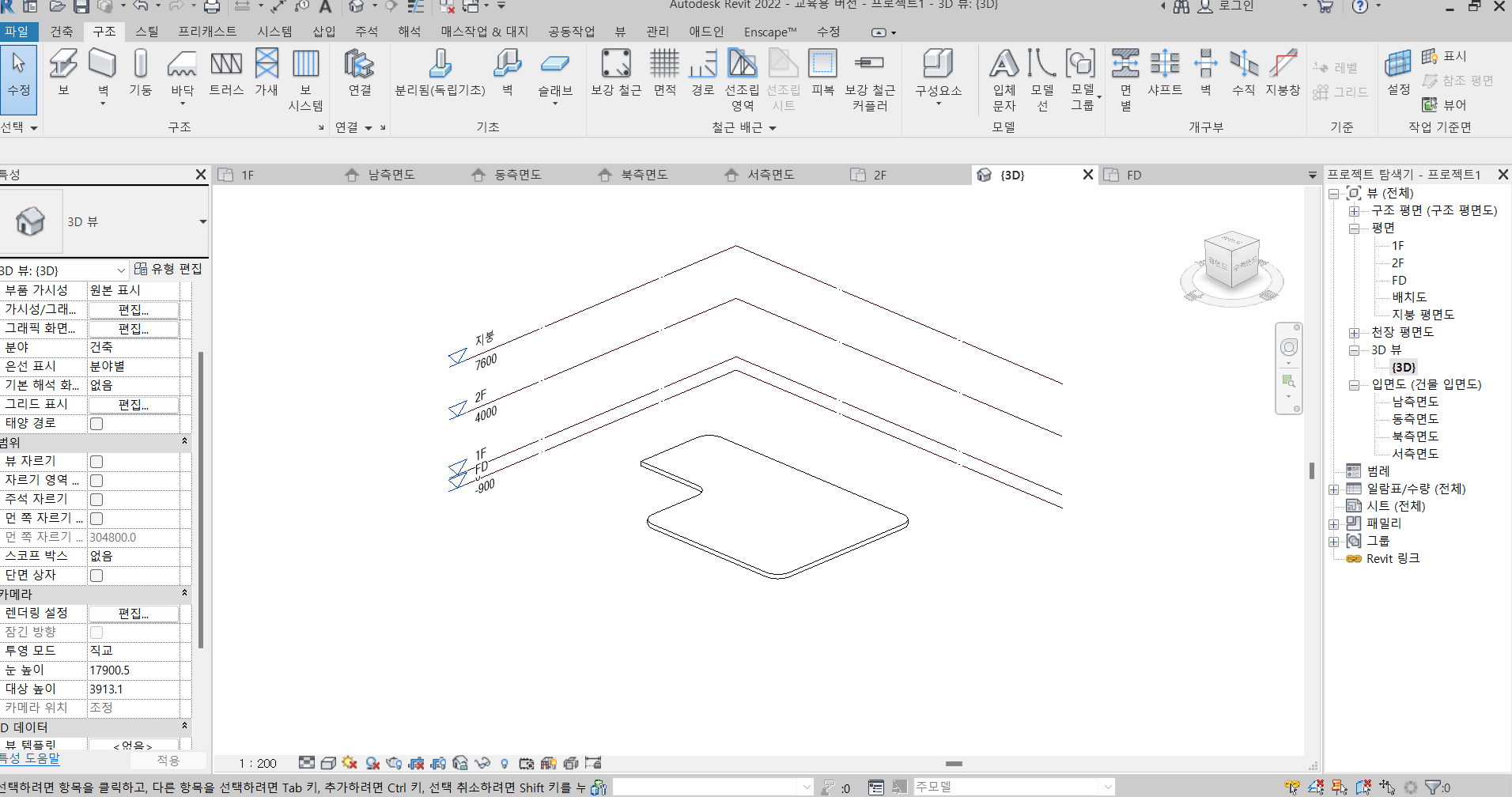
모깎기가 완료된 슬래브의 모습입니다.
+ 스케치 편집하기
객체를 선택한 후에 스케치 편집을 클릭해줍니다.
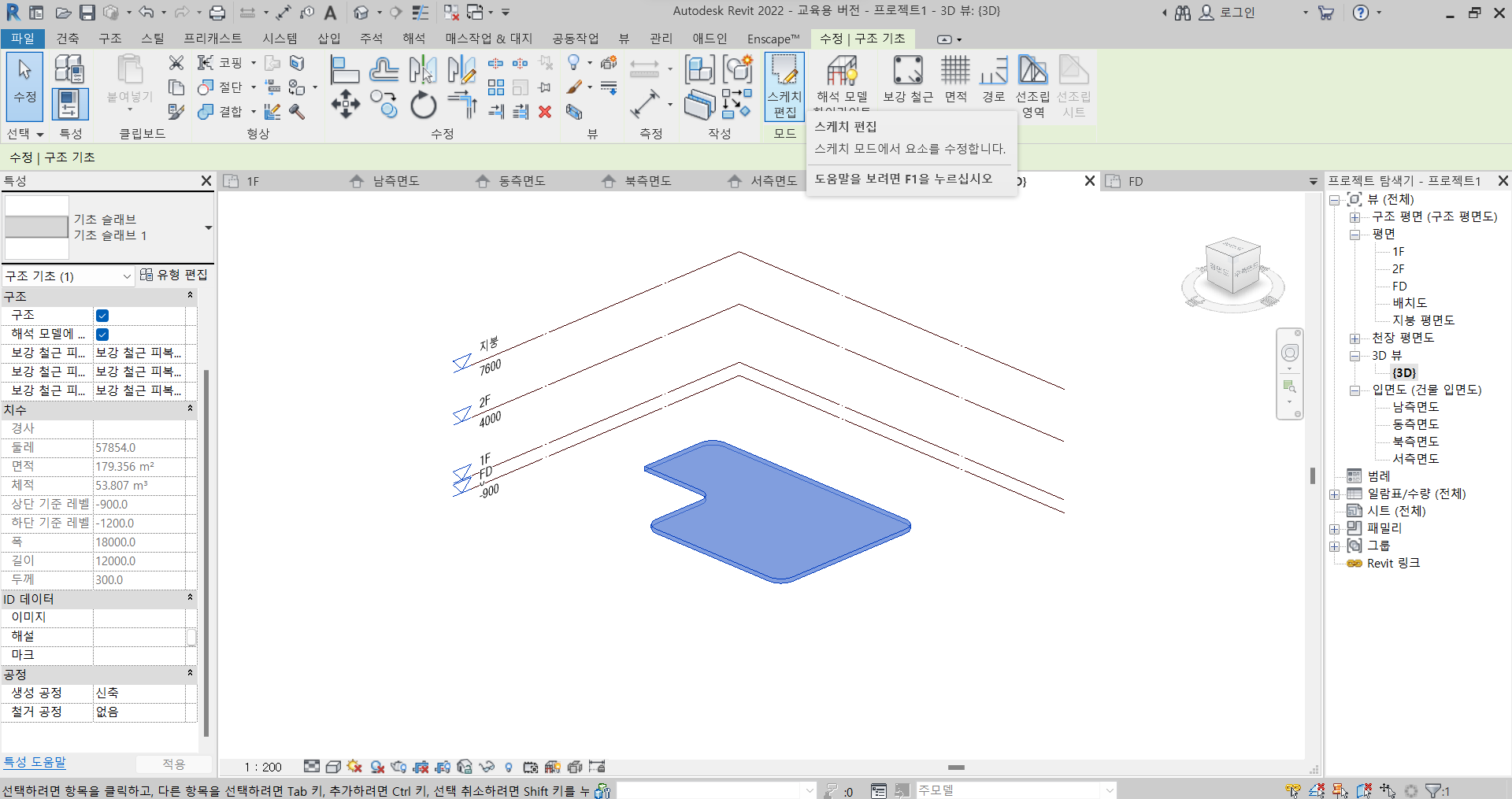
스케치 편집을 클릭 시 분홍색 선으로 다시 바뀌며 수정이 가능해집니다.
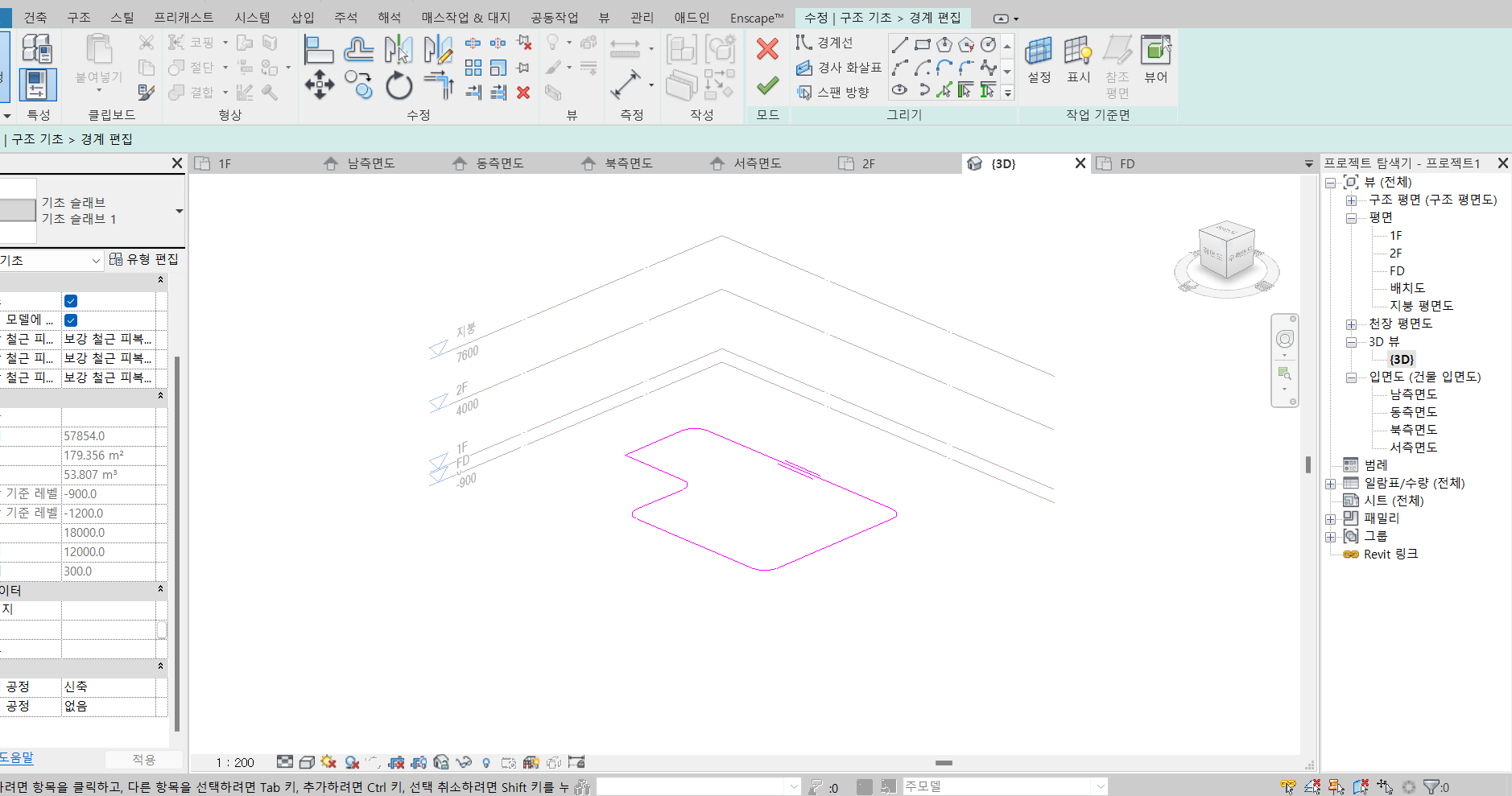
8) 바닥 슬래브 모서리
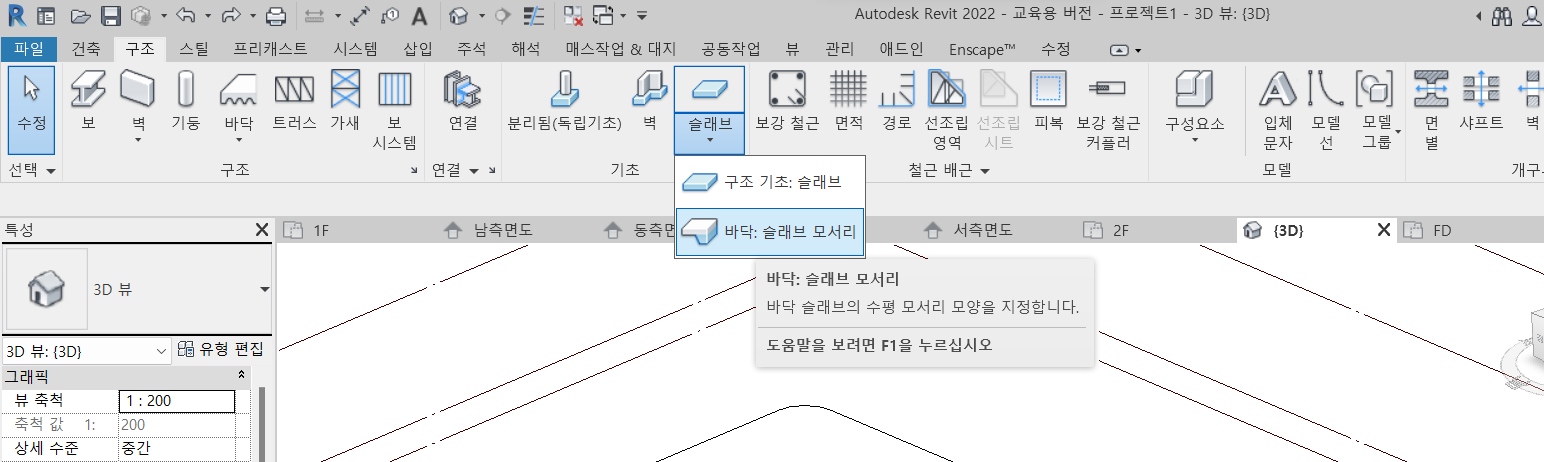
바닥 슬래브 모서리를 클릭해줍니다.
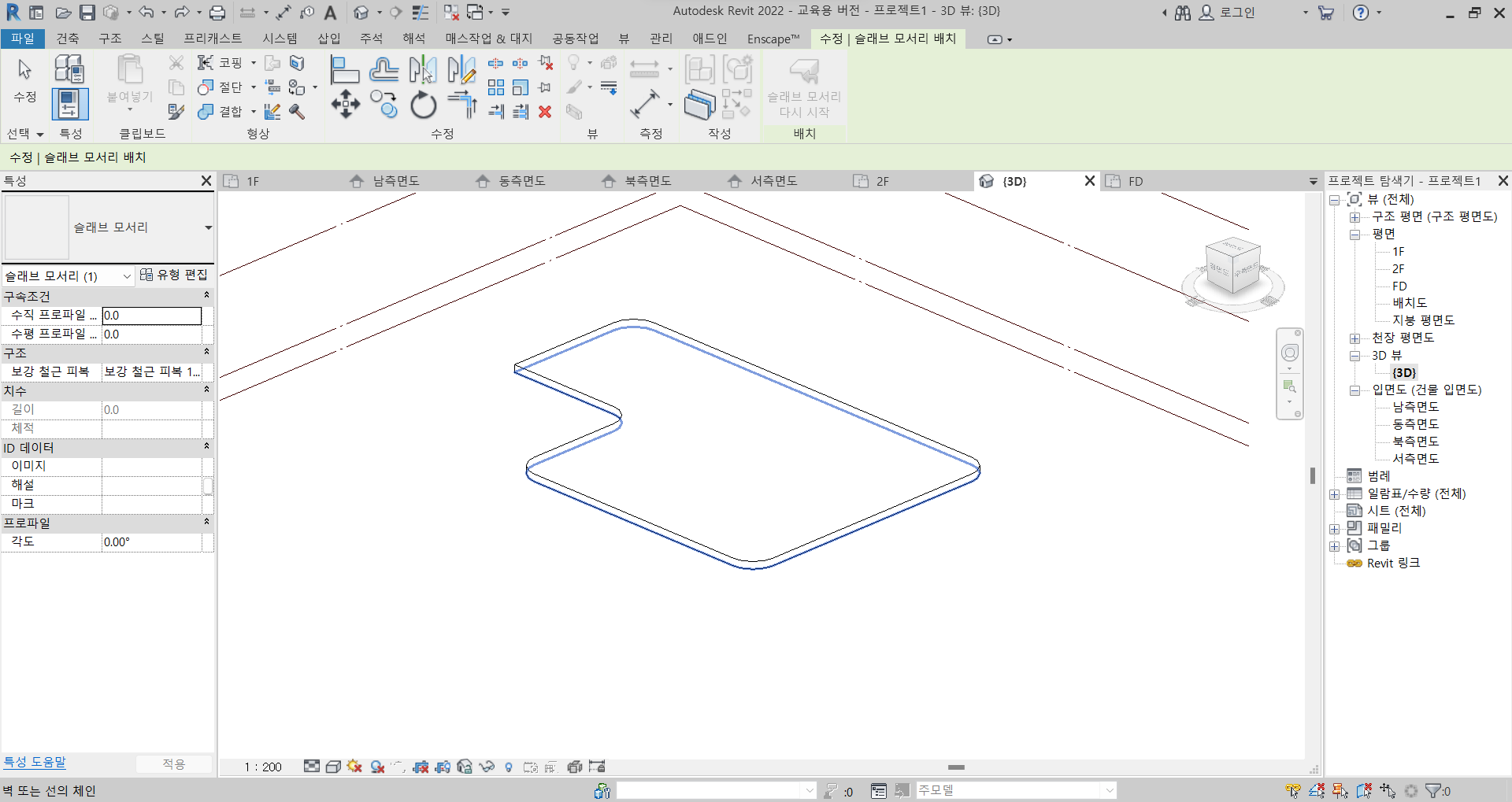
이후 아래 선에 마우스 포인터를 올린 후 Tab 키를 눌러 전체 선택해주고 클릭해줍니다.
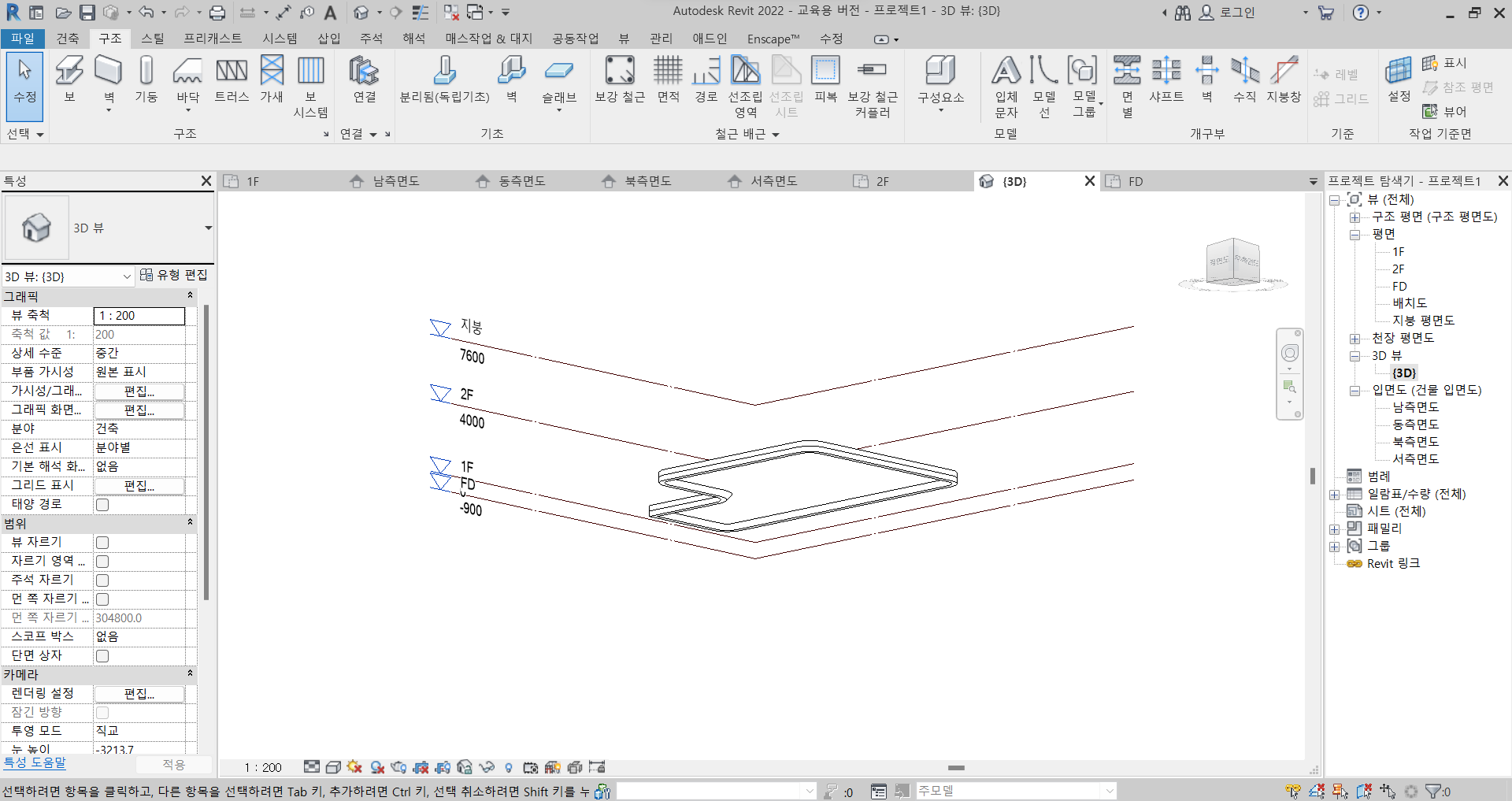
슬래브 모서리가 생긴 모습입니다.
3. 기둥
1) 독립기초 생성 (그리드에서)
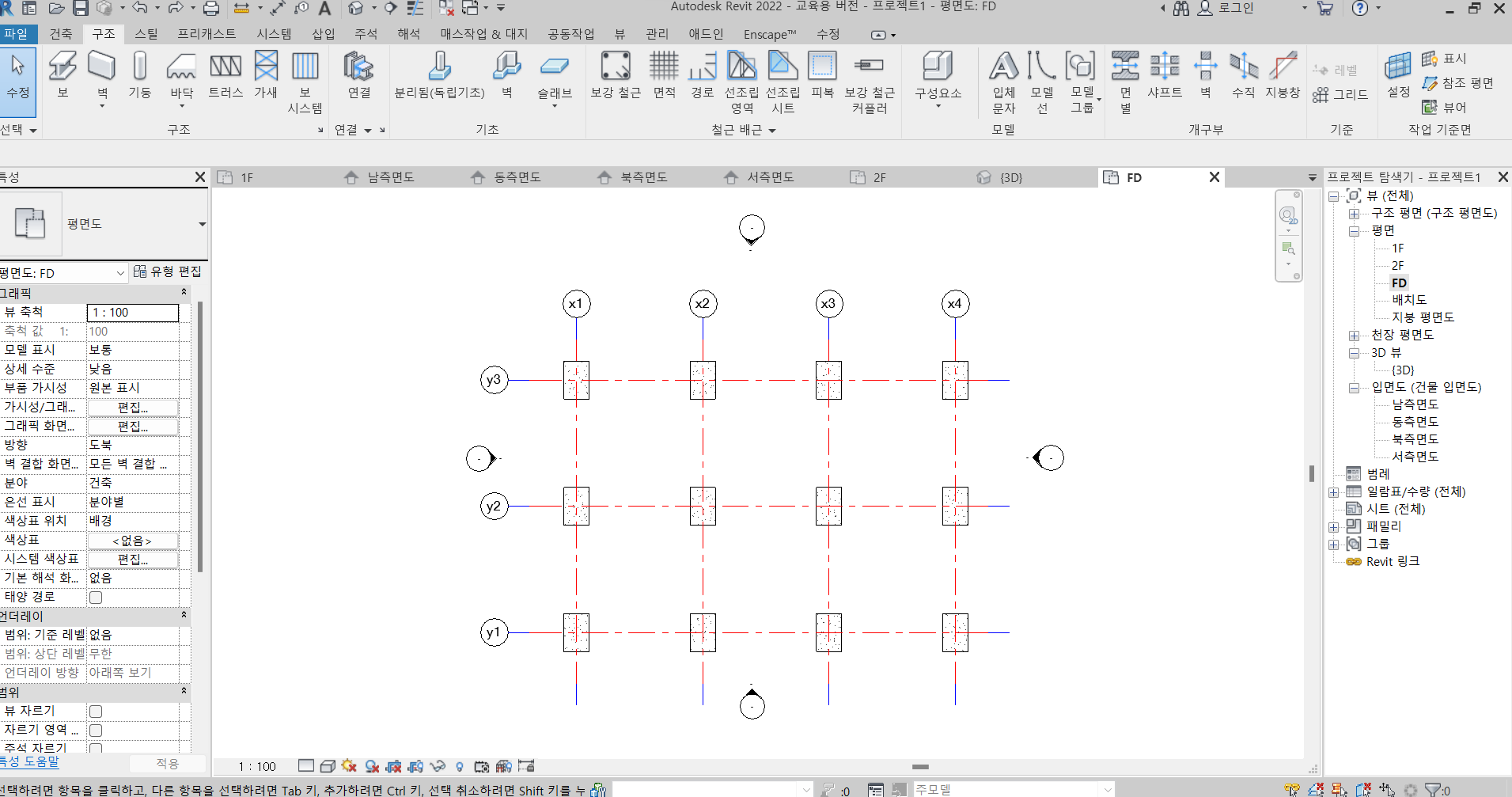
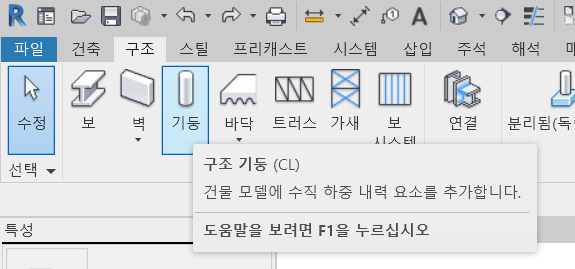
이후 기둥을 클릭한 후
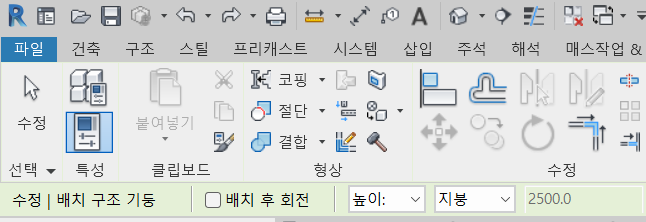
옵션에서 높이, 지붕을 선택해주고 그리드에서를 선택하여 전체 드래그하여 일괄적으로 작성하여줍니다.
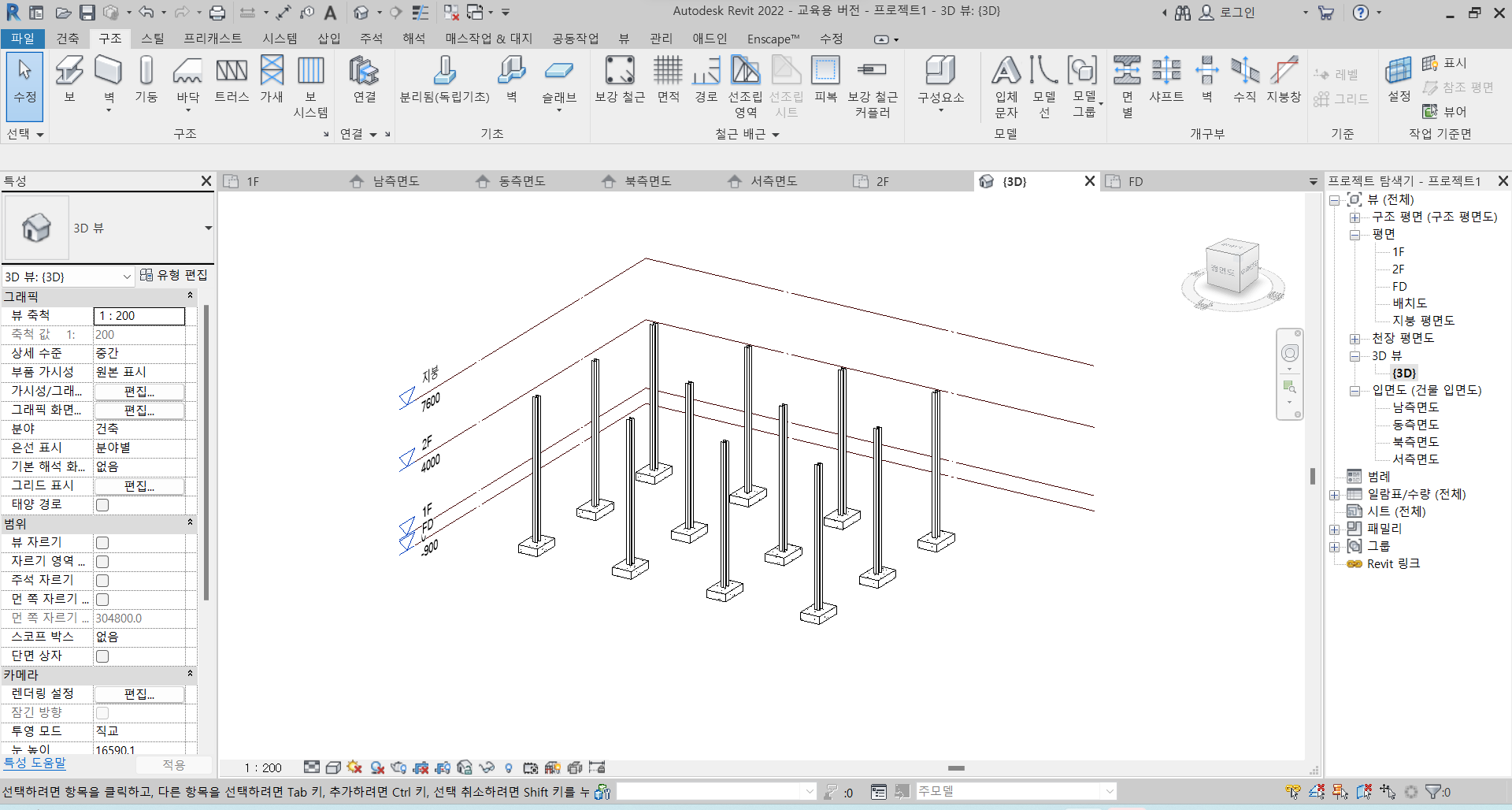
기둥을 만들어준 3D의 모습입니다.
4. 보
모드 탭에서 보를 선택해줍니다.
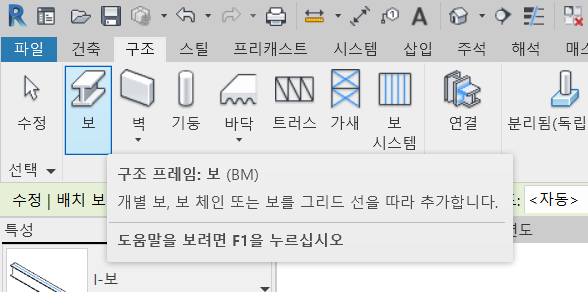
이후 패밀리 로드를 선택하여줍니다.
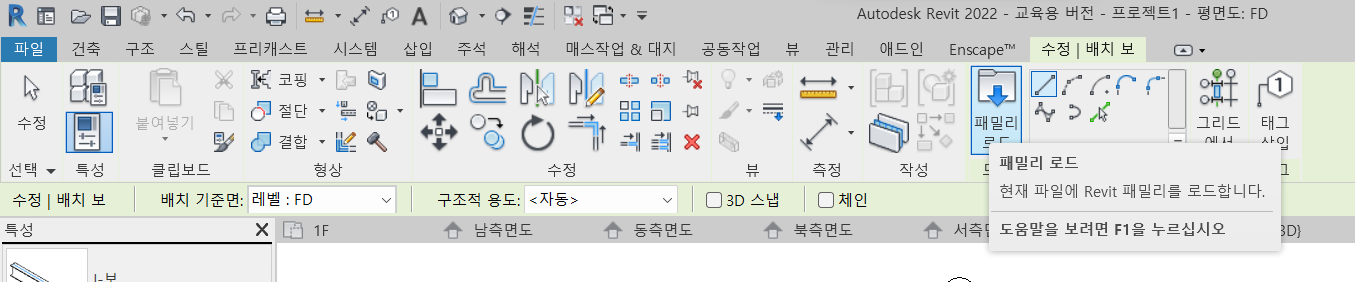
패밀리 로드에서 I 보를 선택하여줍니다.

이후 그리드에서를 통해 일괄적으로 제작해줍니다.
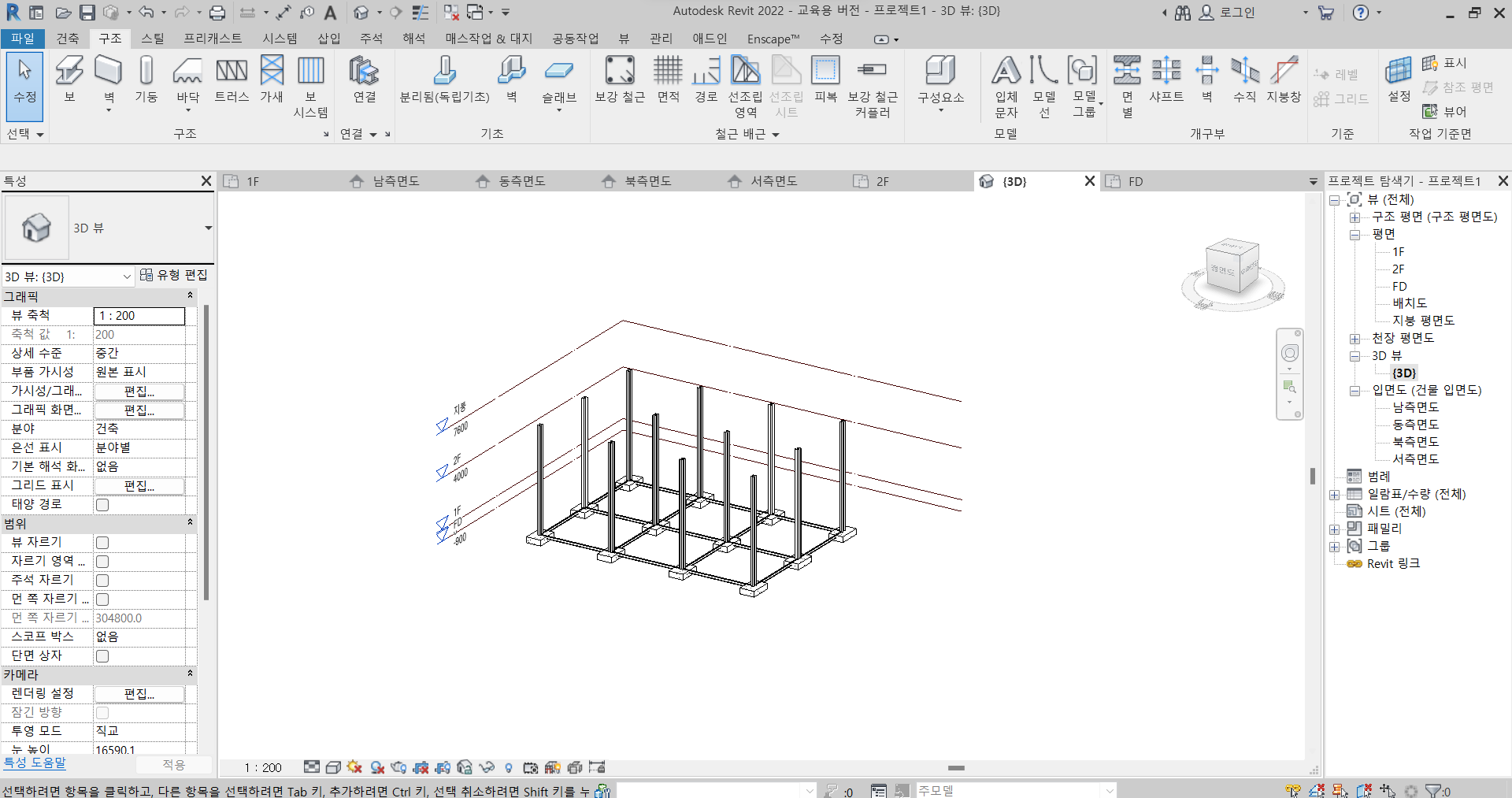
보가 제작된 3D 모형입니다.
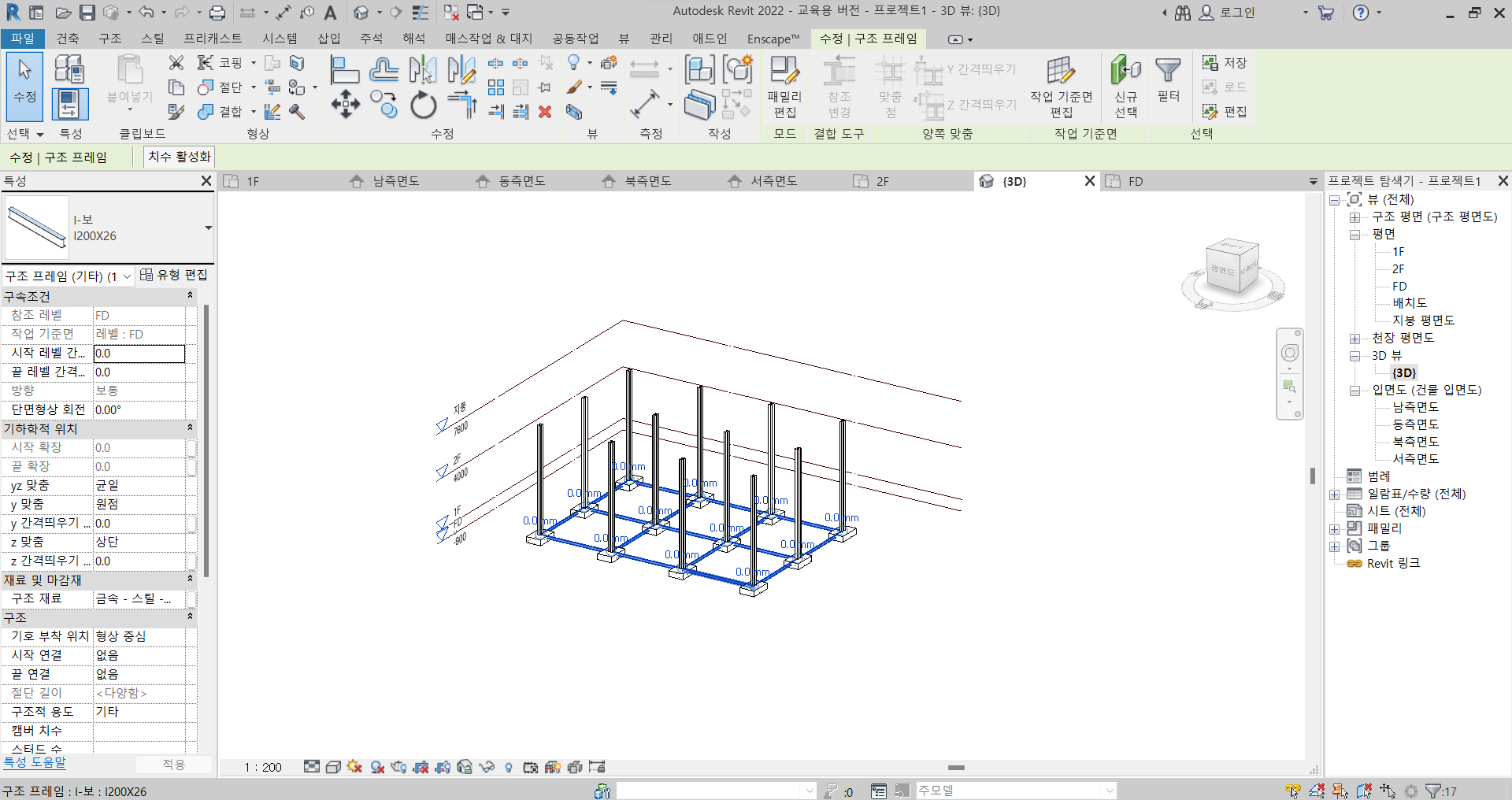
이후 보를 선택 후 SA를 통해 일괄 선택하여줍니다. 이후 ctrl+C를 통해 복사를 해줍니다.
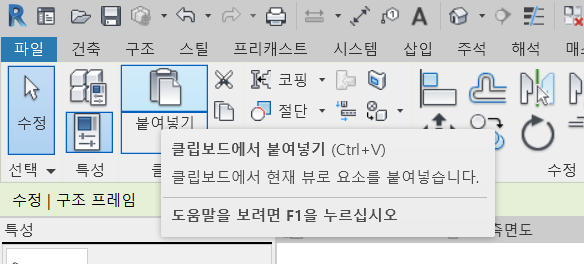
붙여넣기를 클릭합니다.
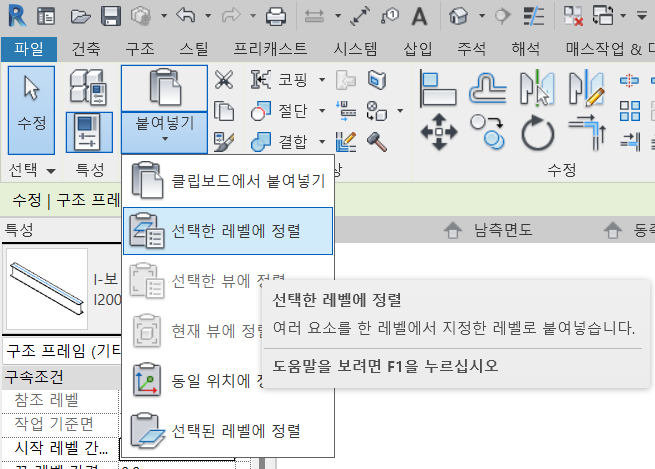
선택한 레벨에 정렬
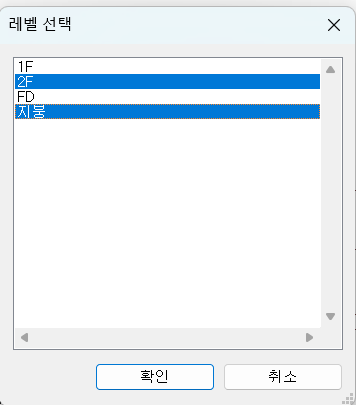
2F와 지붕을 선택하여줍니다.
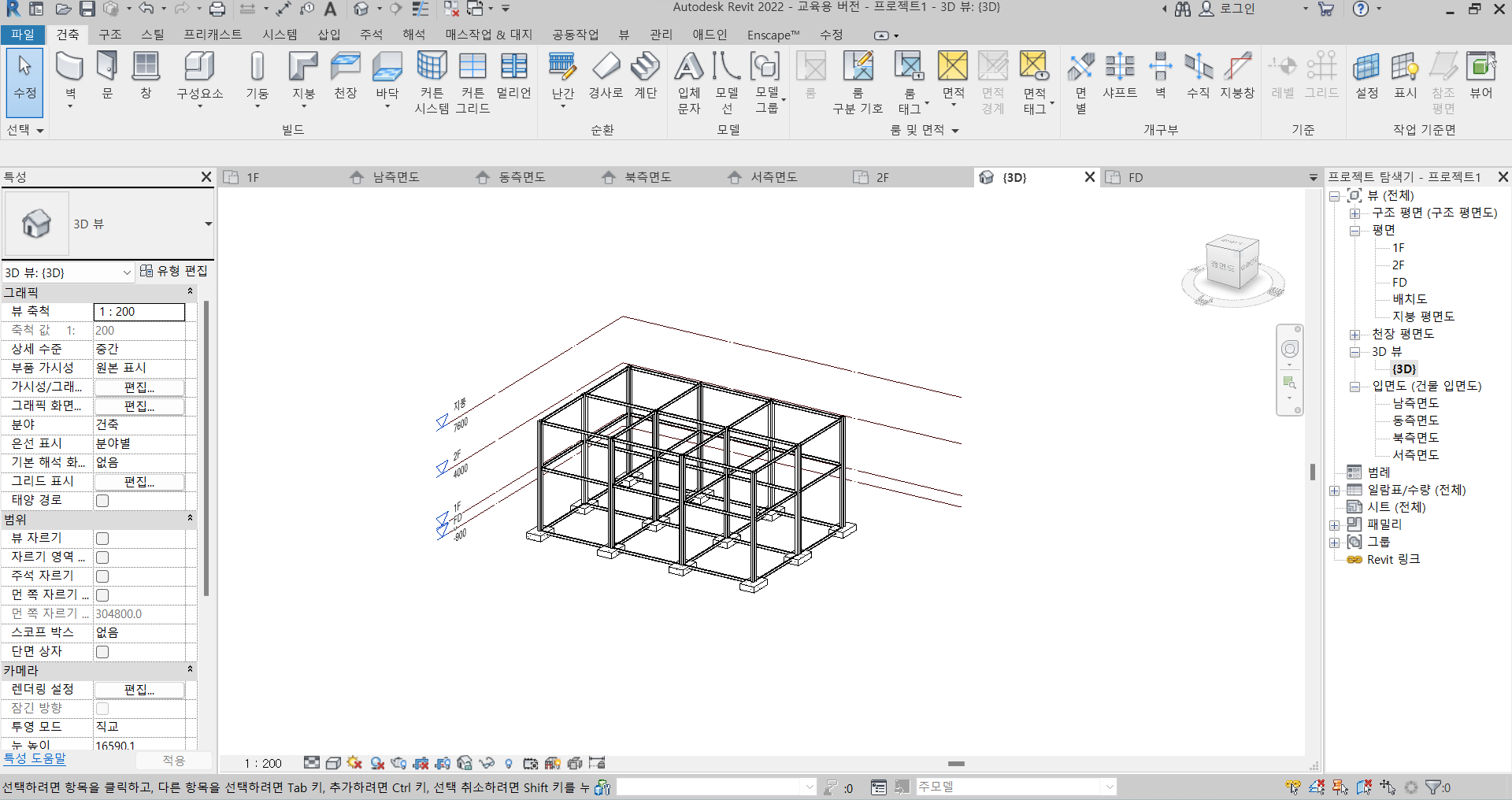
일괄적으로 그려진 모습입니다.
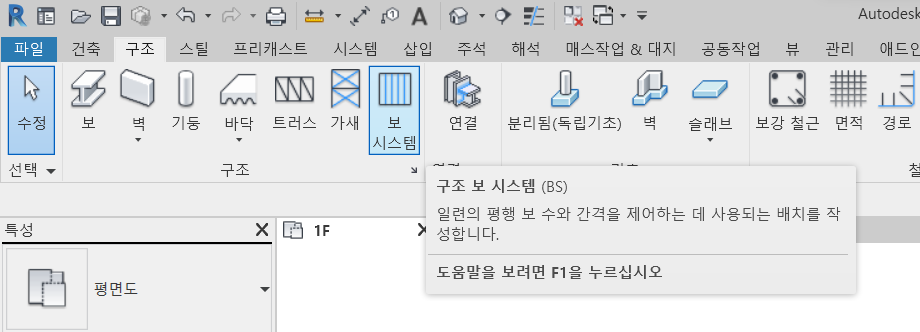
보 시스템을 클릭하여줍니다.
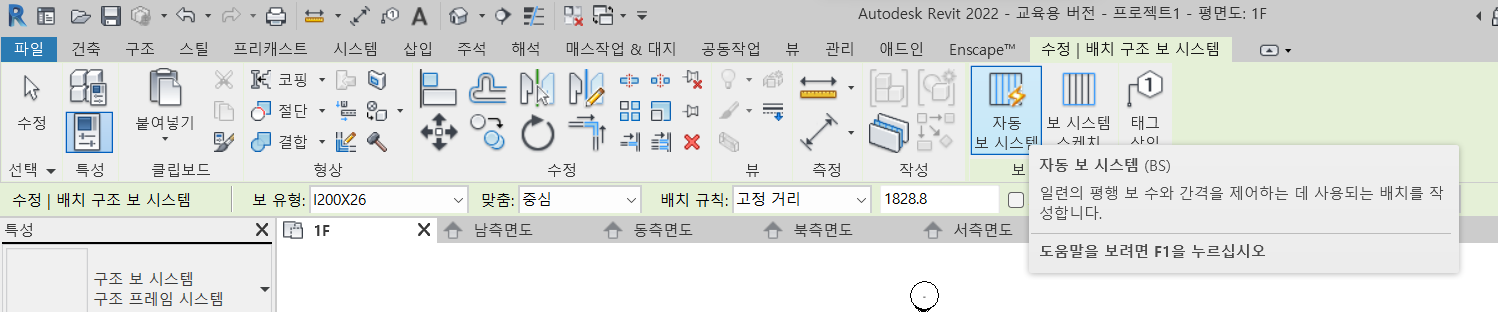
자동 보 시스템을 클릭합니다.

고정 개수를 선택한 후
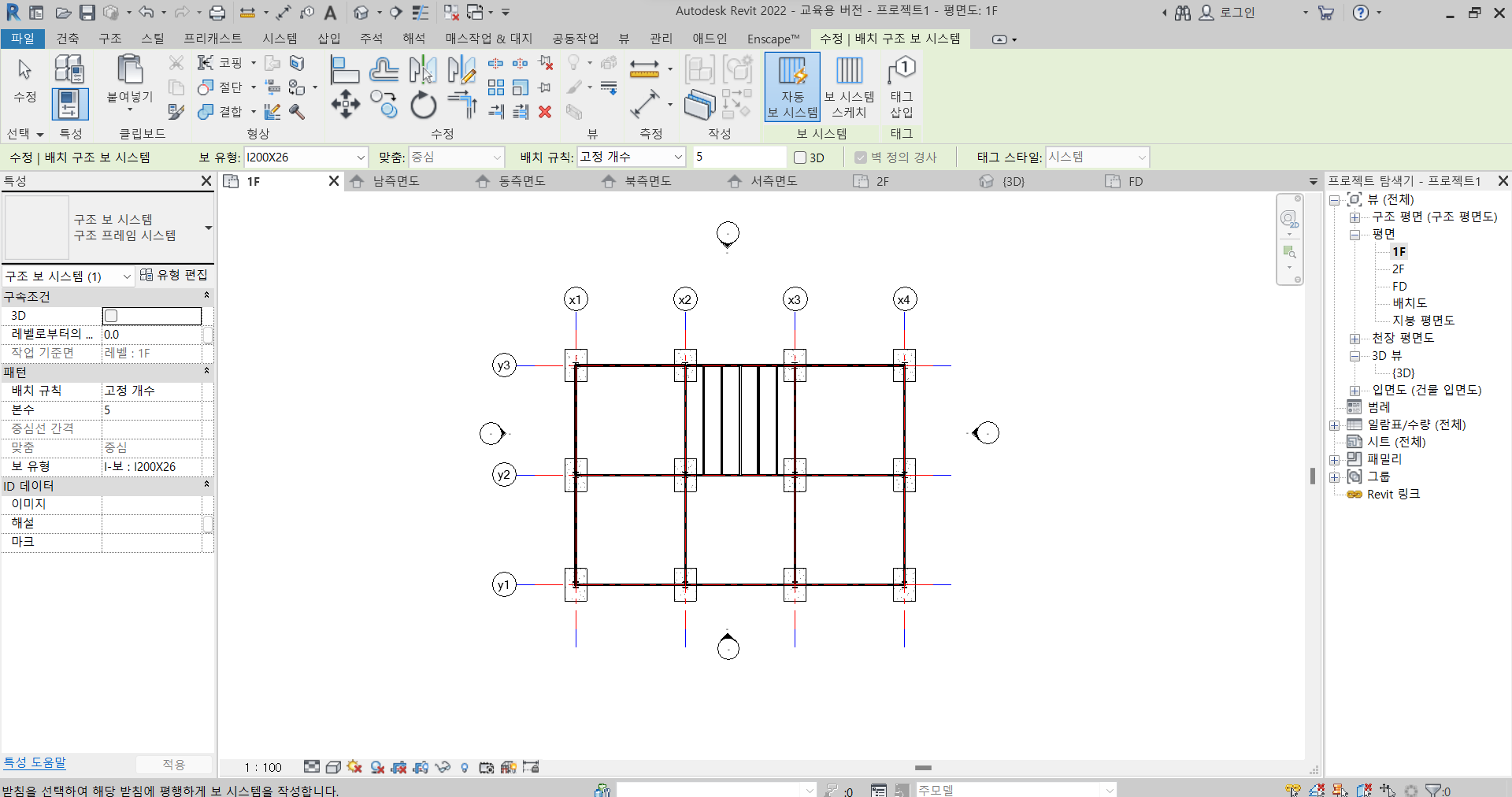
자동 보를 제작해줍니다.
+ 보 시스템 스케치

보 시스템 스케치를 클릭합니다.
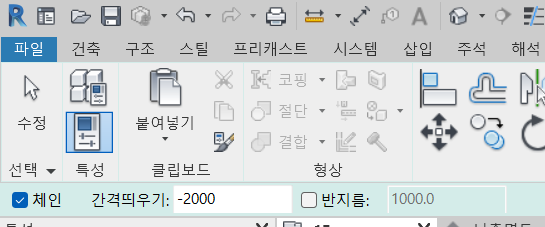
간격 띄우기를 -2000을 입력합니다.
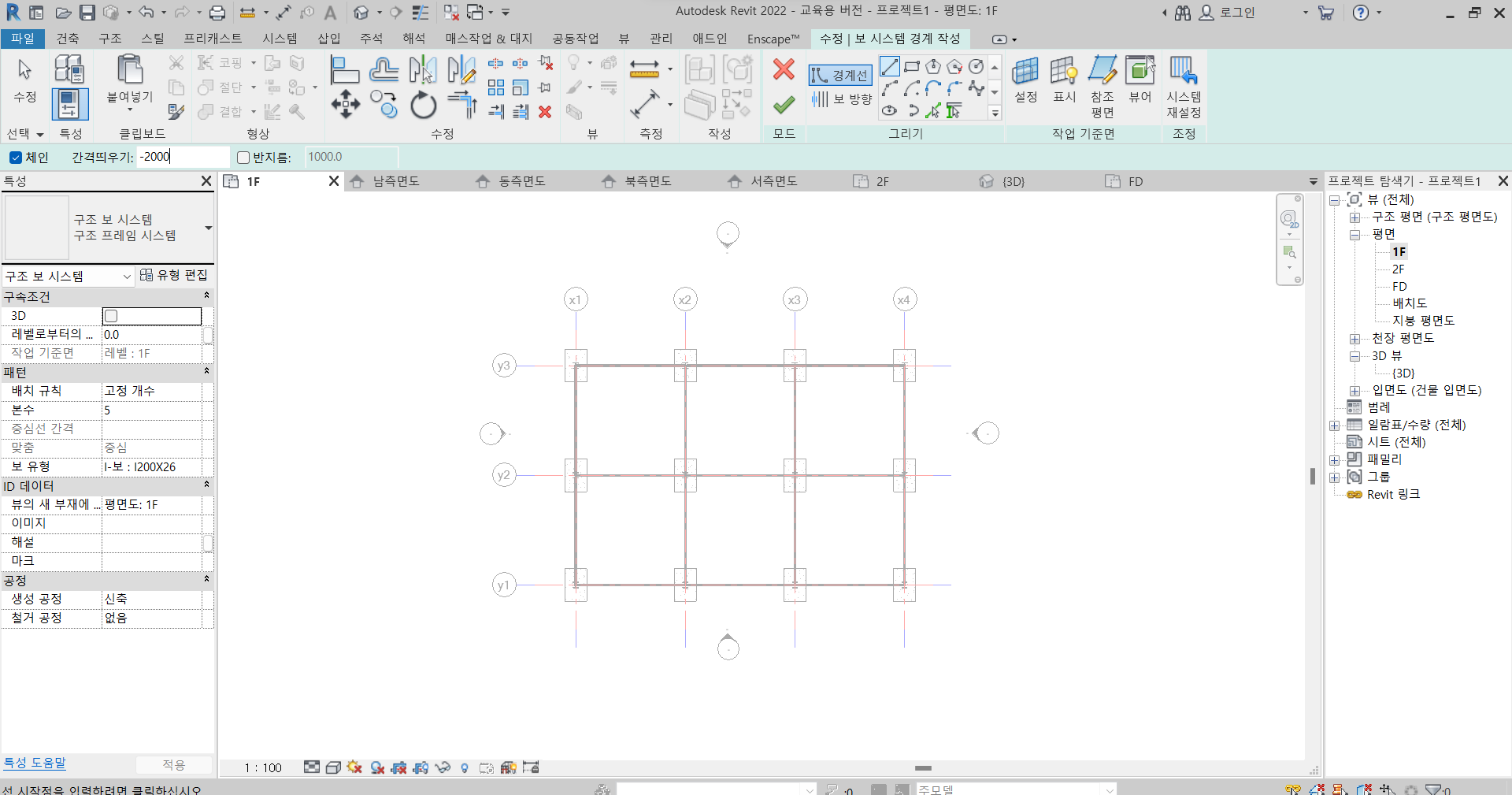
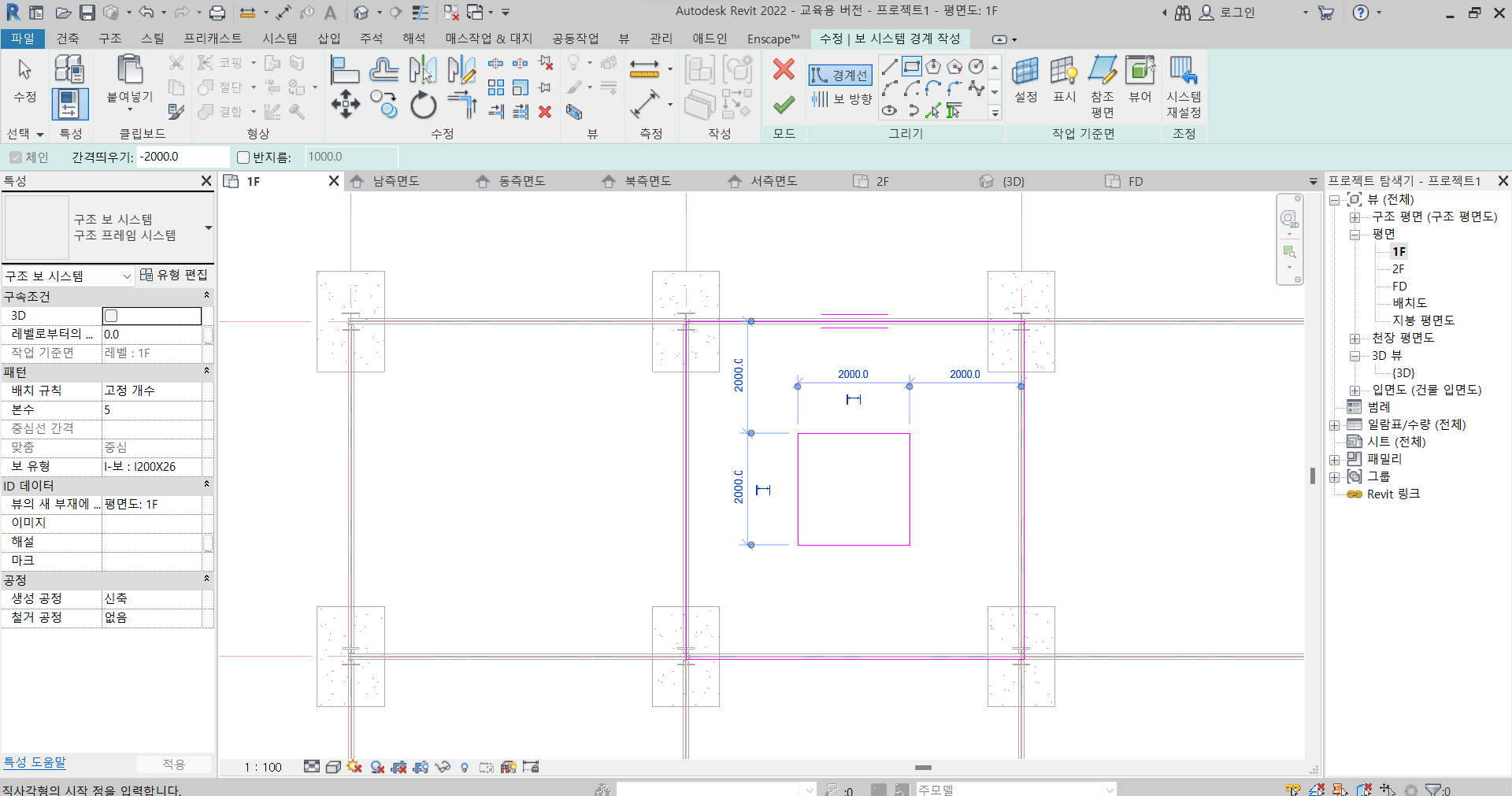
이와 같이 -2000을 설정해주고 두 개의 사각형으로 그려주면 아래와 같이 완성이 됩니다.
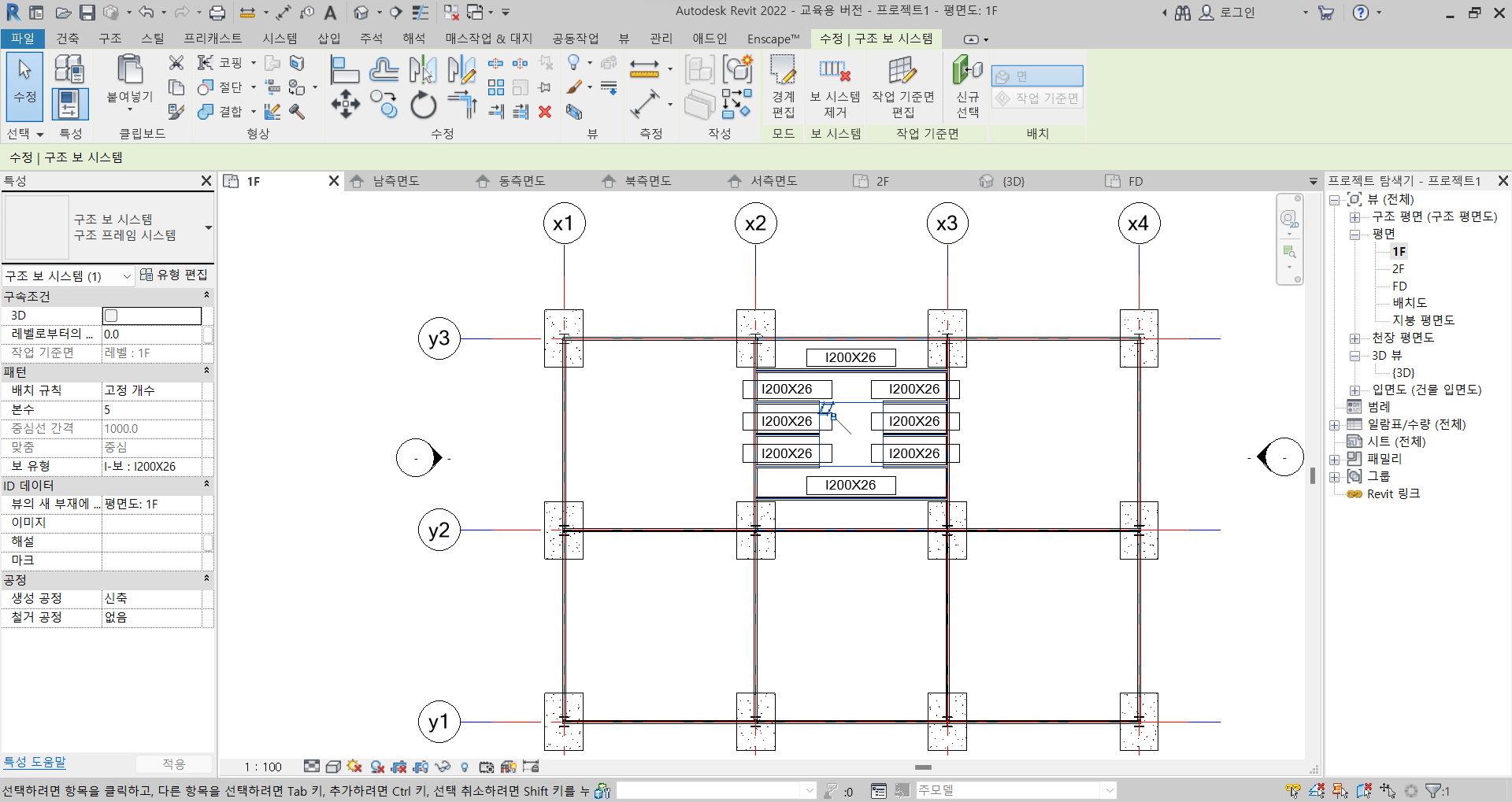
또한 이걸 ctrl+c와 붙여넣기, 선택한 레벨에 정렬, 2F+지붕을 선택하여주면
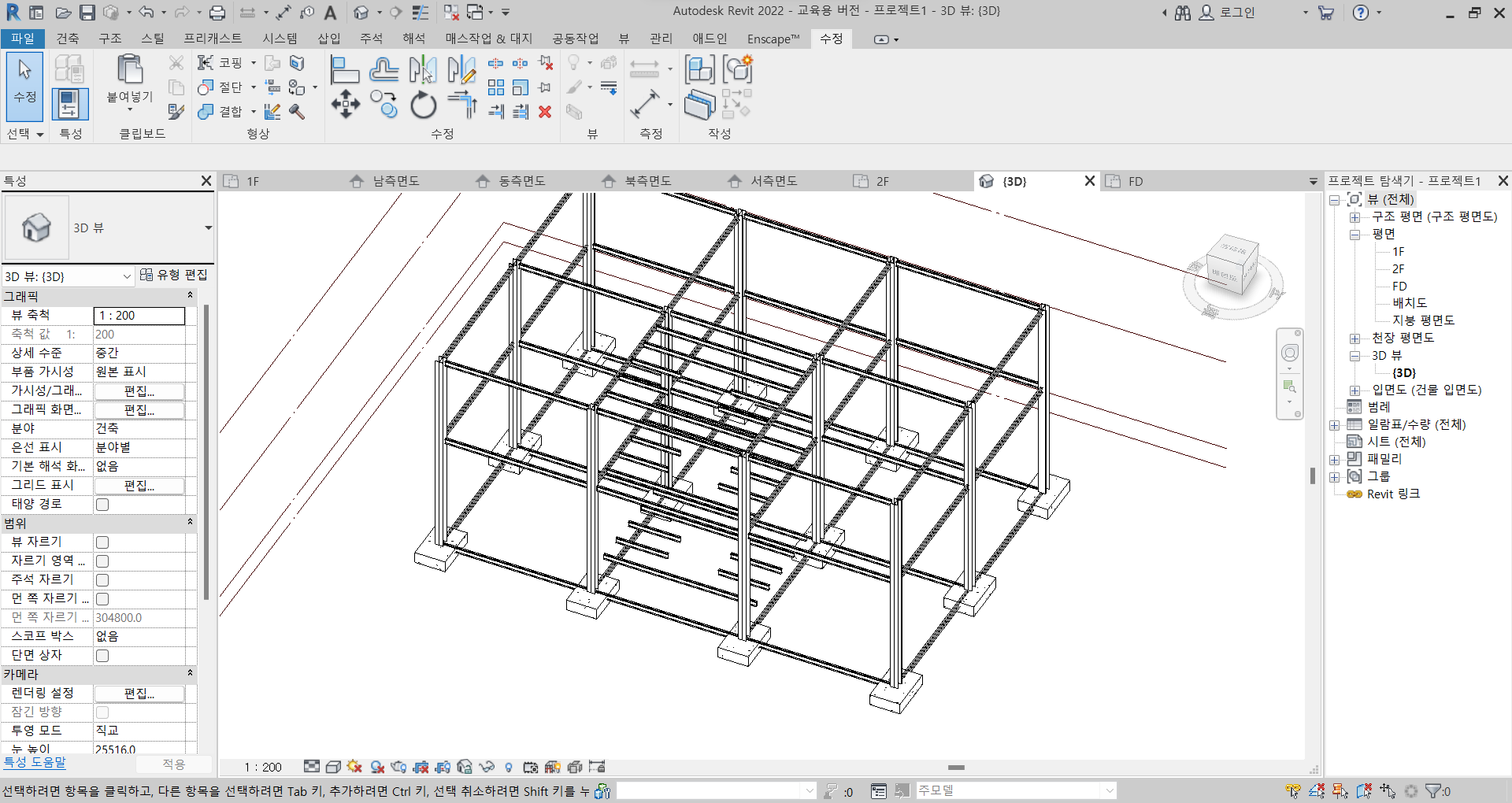
위와 같이 중앙이 뚫리게 되어 계단, 엘리베이터를 설계 가능하게 됩니다.
5. 유형 바꾸기
기둥을 SA로 모두 선택하여줍니다.
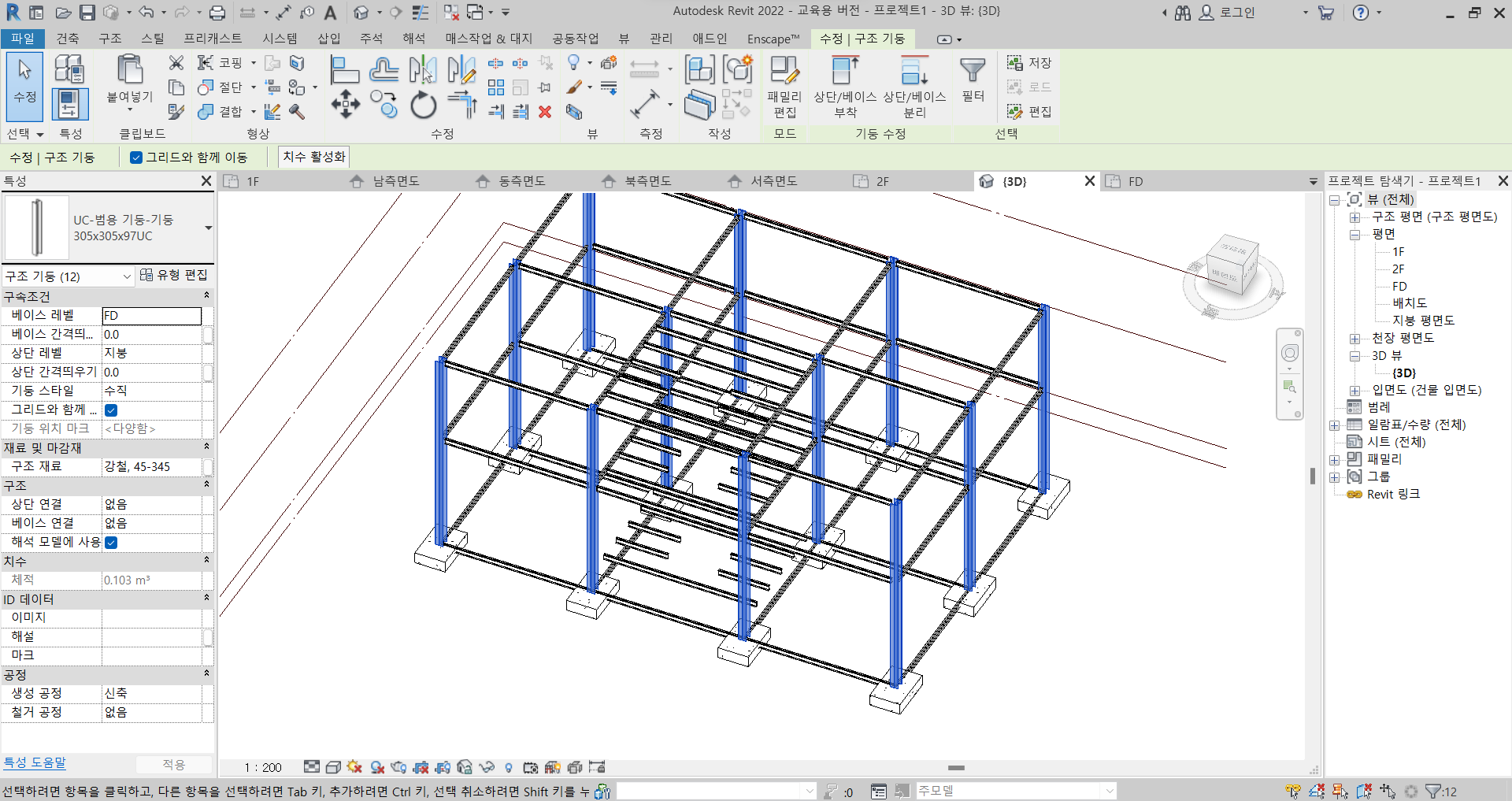
삽입 탭에 패밀리 로드를 클릭합니다.
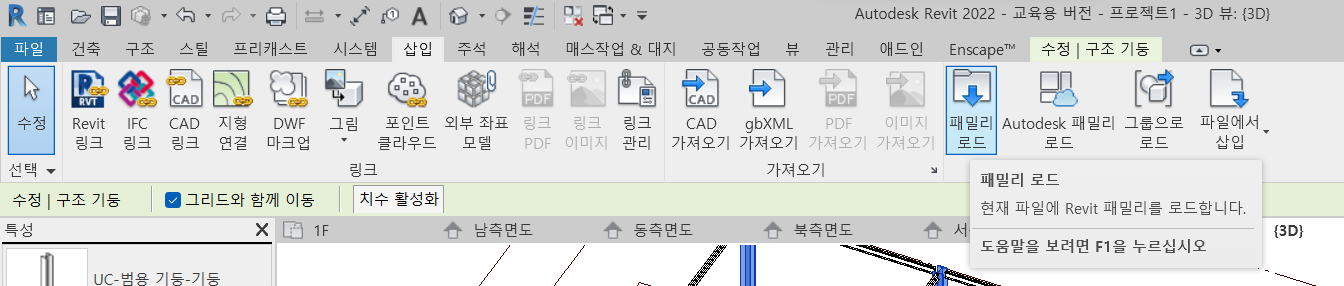
콘크리트 기둥으로 변경해주면
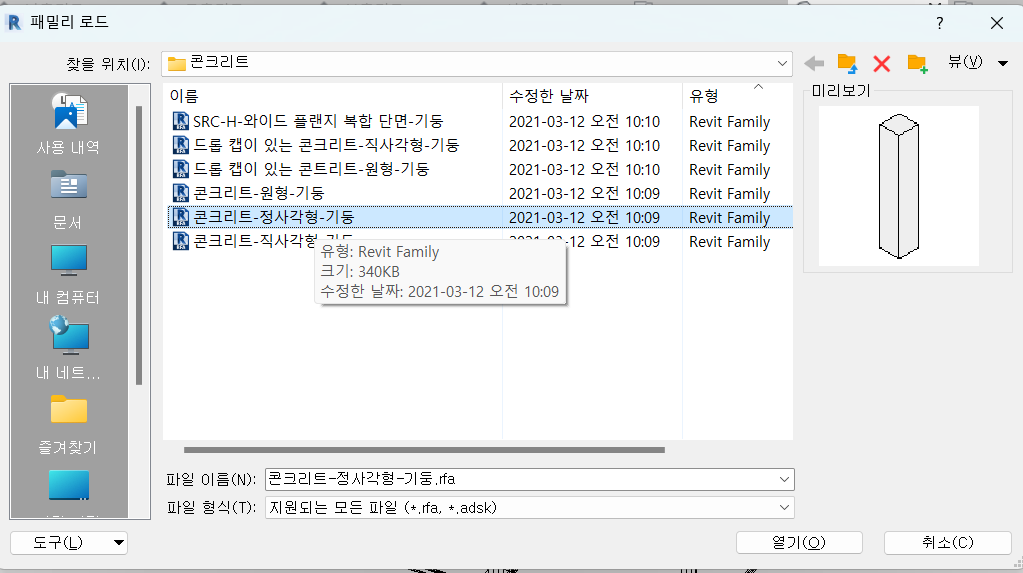
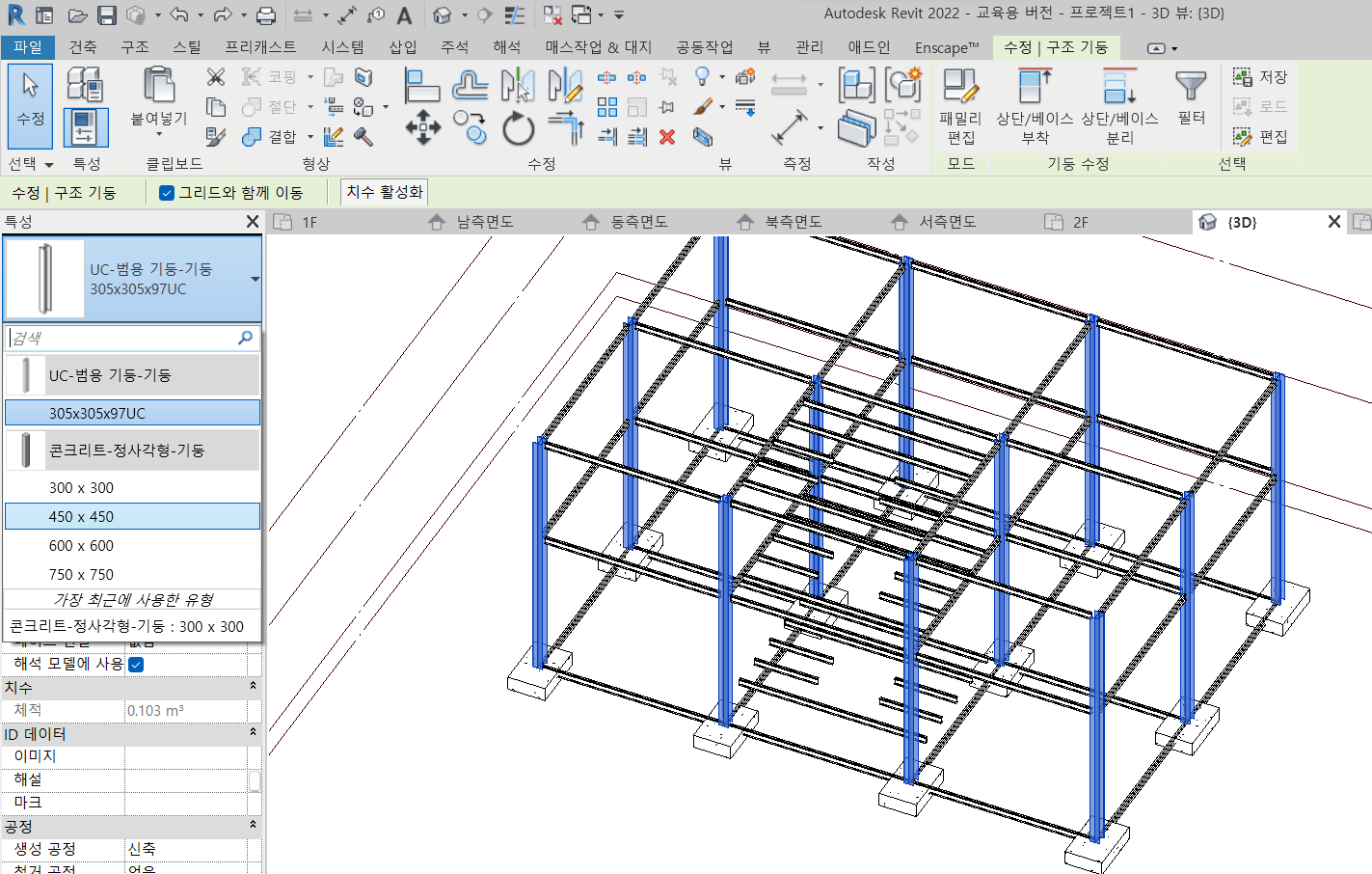

위와 같이 유형을 변경할 수 있습니다.
'황 야의 Revit 2022' 카테고리의 다른 글
| Revit(기초) 06. 매스 모델링 (1) (0) | 2023.06.28 |
|---|---|
| Revit(기초) 05. 문, 창, 커튼 월, 구성요소 (0) | 2023.06.27 |
| Revit(기초) 04. 벽 및 천장과 지붕 (0) | 2023.06.26 |
| Revit(기초) 03. 바닥, 계단, 경사로 (0) | 2023.06.26 |
| Revit(기초) 01. 인터페이스/그리드/레벨 (0) | 2023.06.25 |